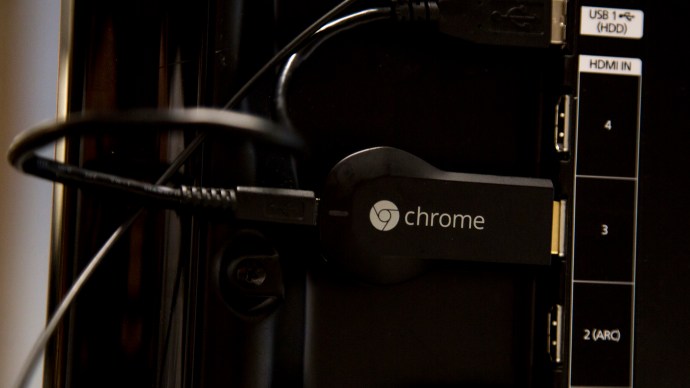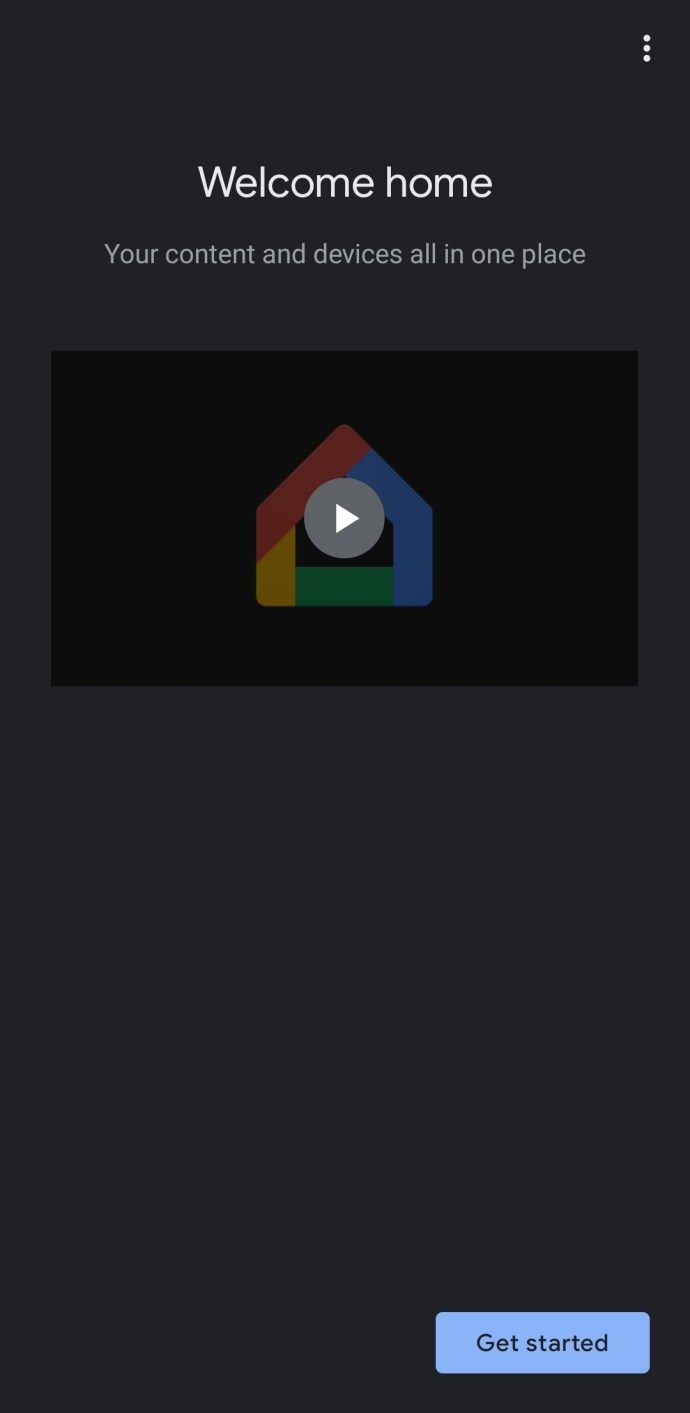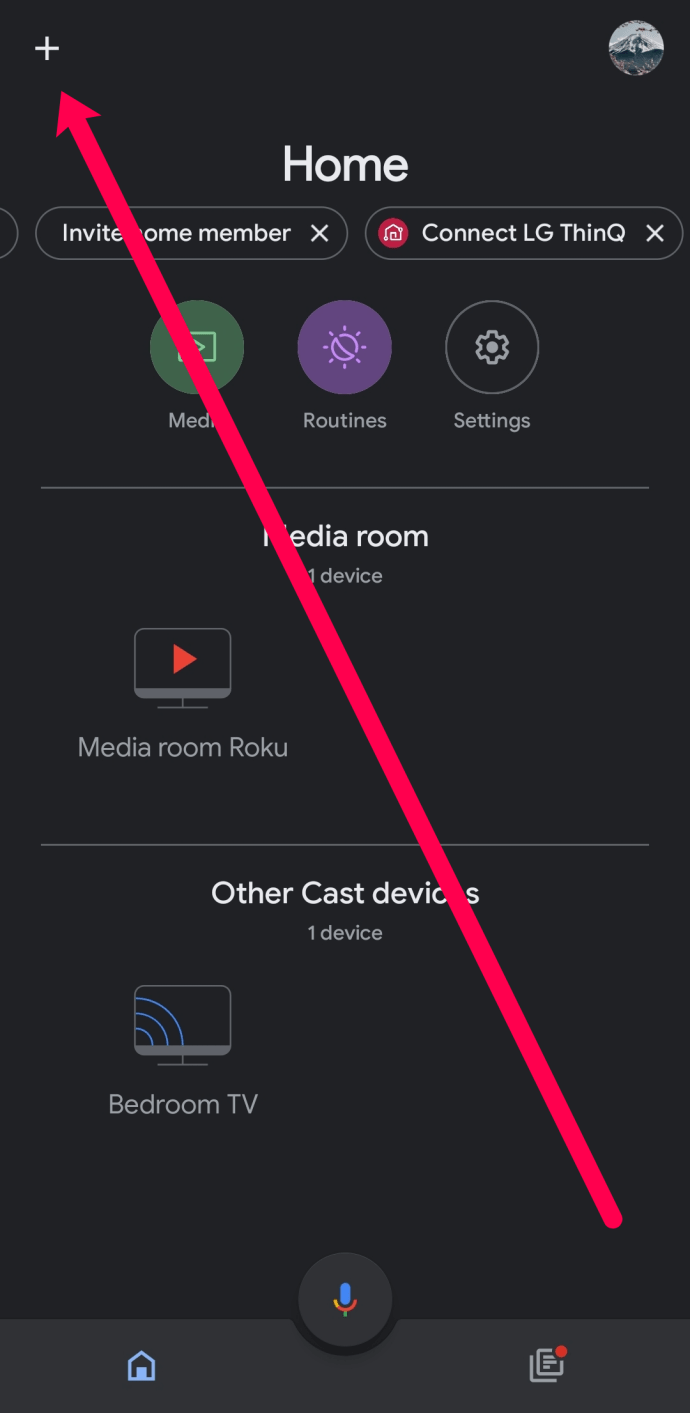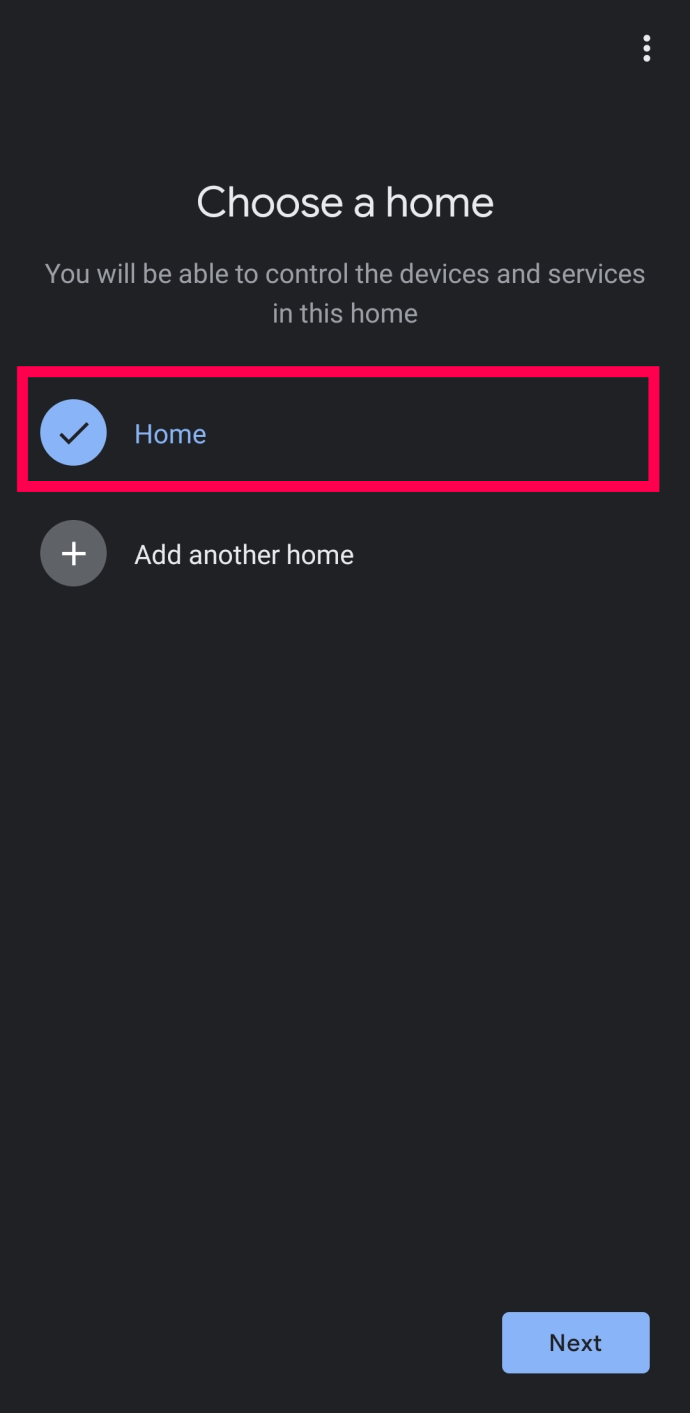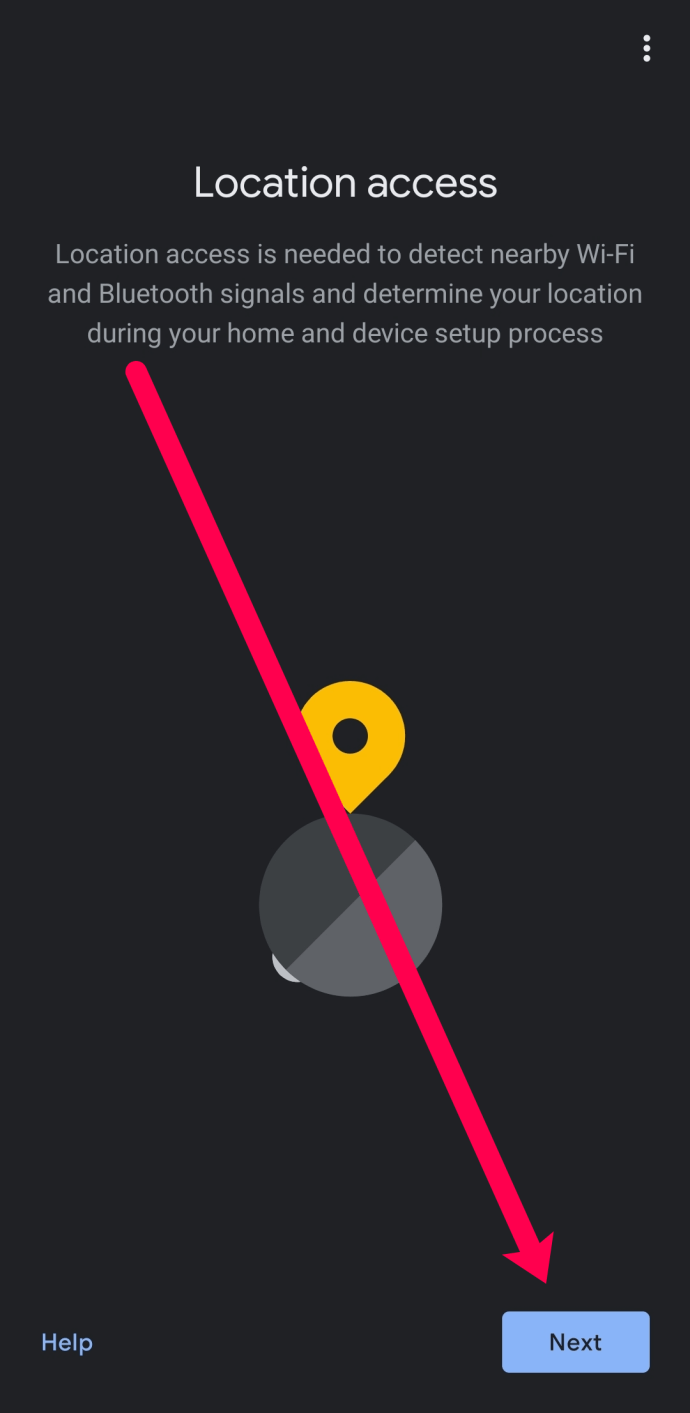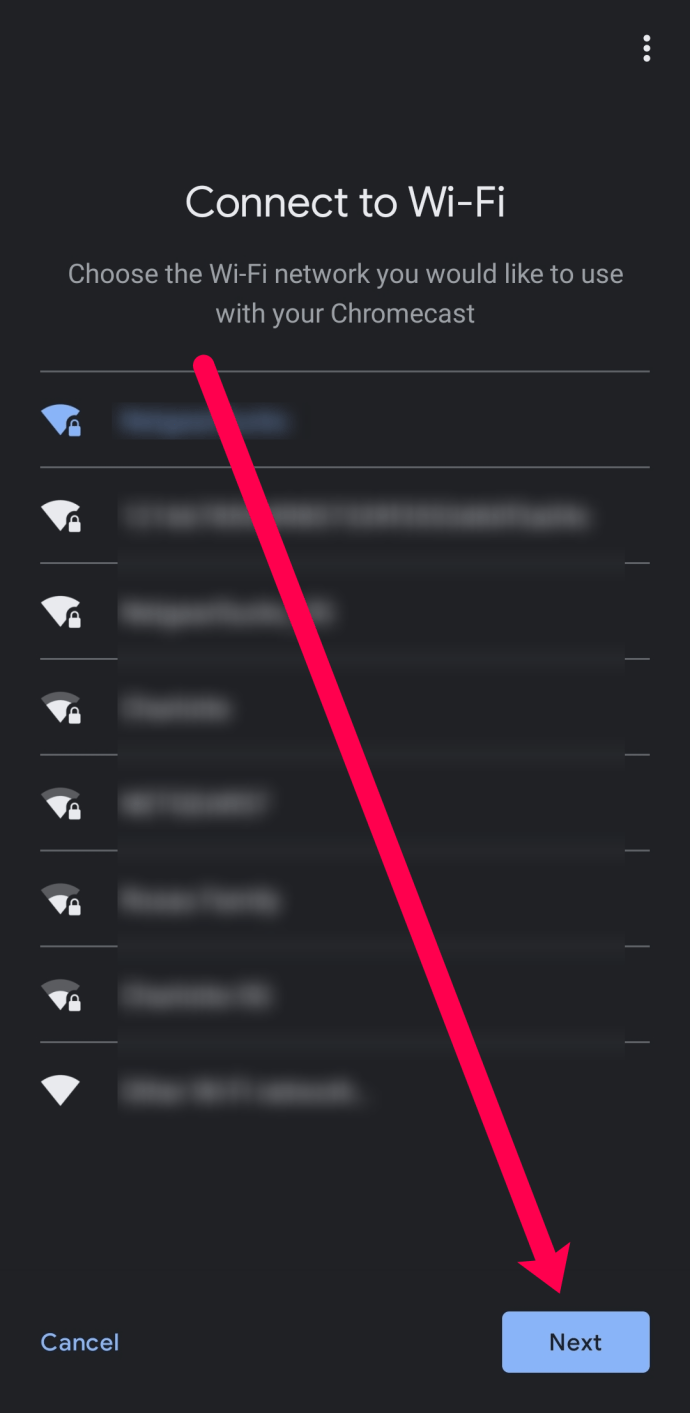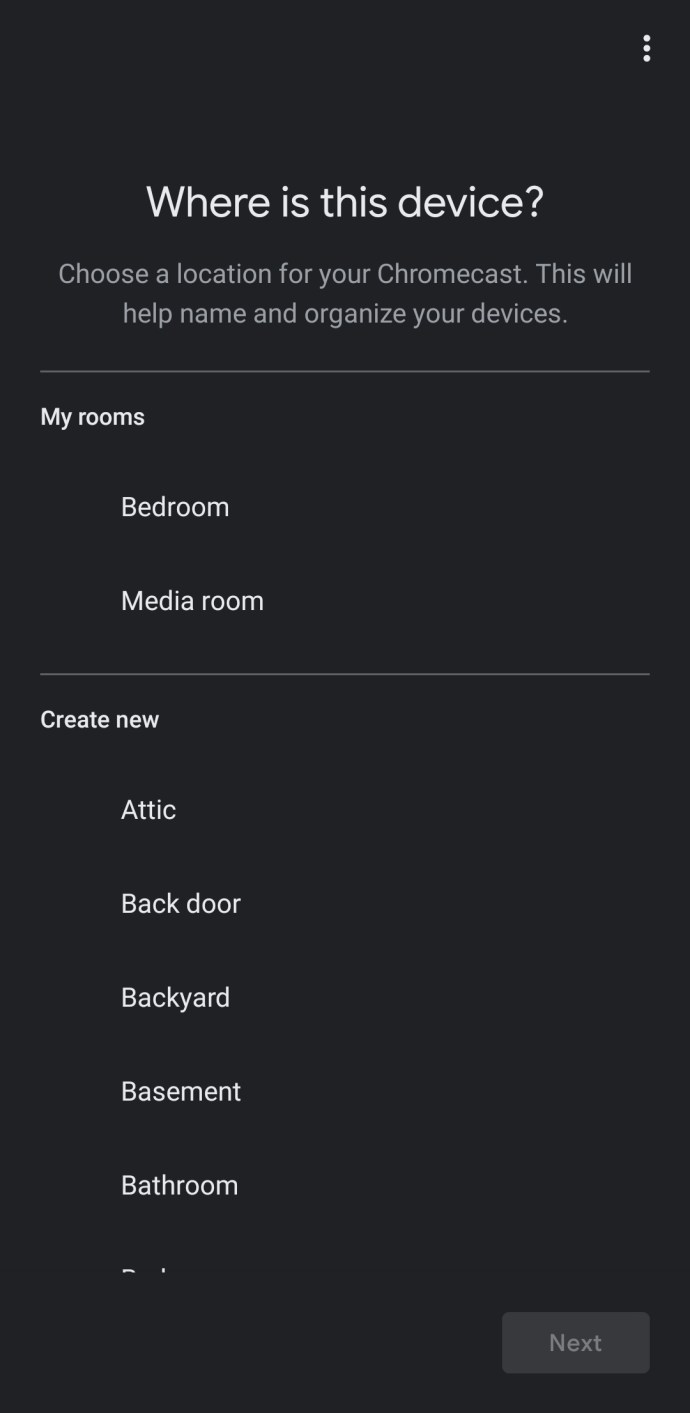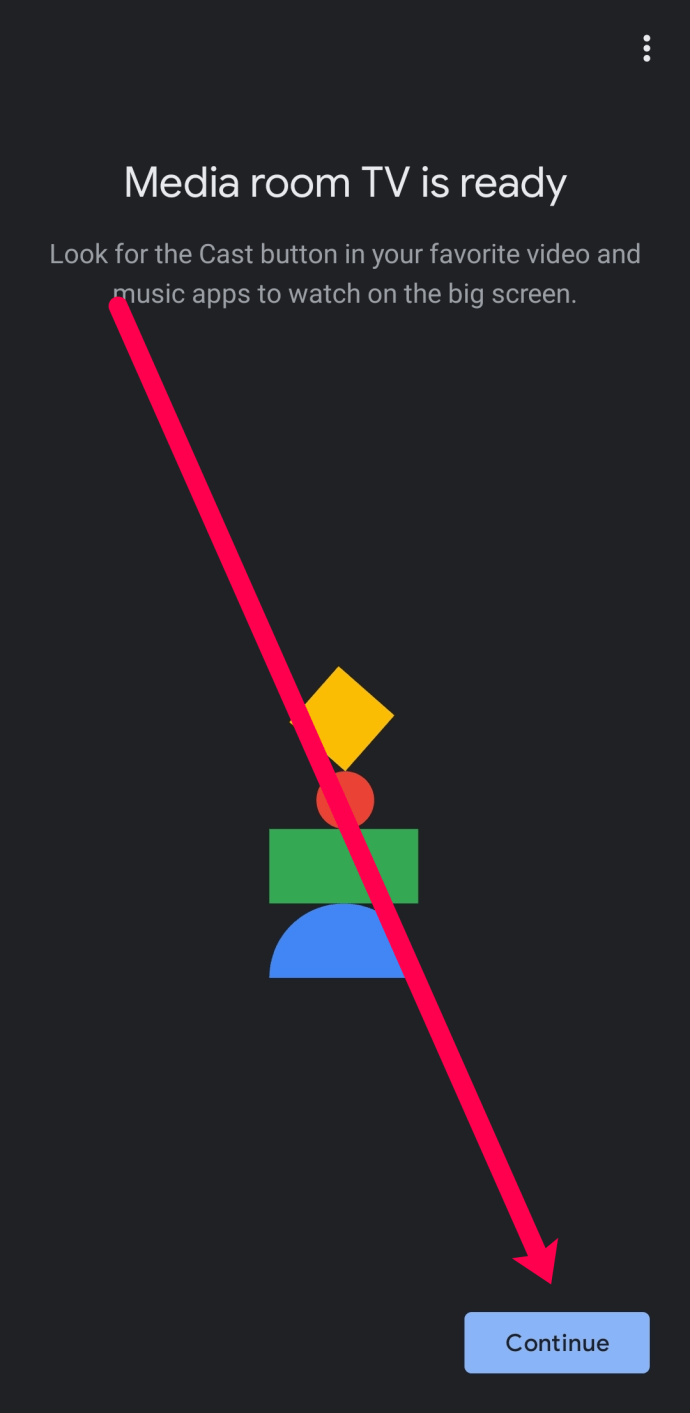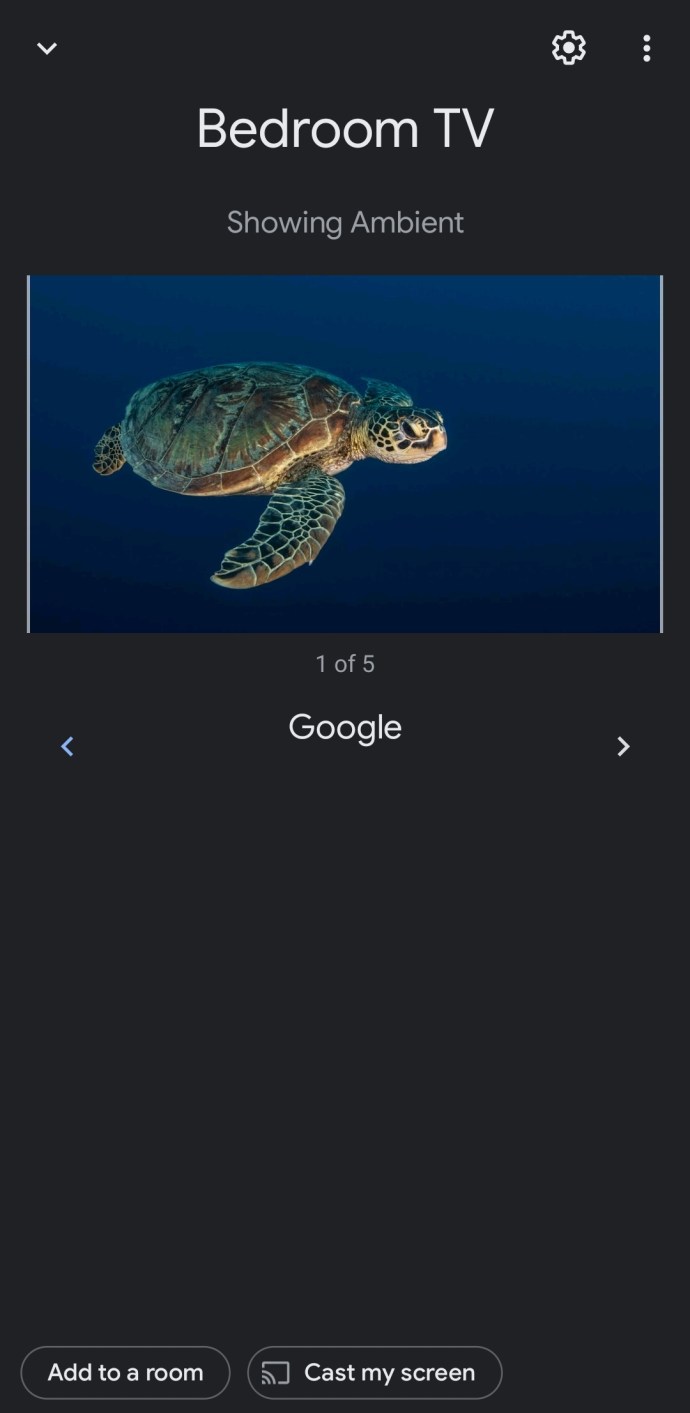Гоогле Цхромецаст, који расте у популарности, један је од кориснијих уређаја за стриминг који су данас доступни корисницима широм света. Можете користити овај сложени уређај за стримовање садржаја, приказивање кућних видео записа на већем екрану и дељење презентација.

Уређај је довољно једноставан, али је потребно мало труда да би се подесио и исправно радио. Овај чланак ће вас научити како да почнете да користите свој Гоогле Цхромецаст и пружиће вам неколико корисних савета на том путу.
Како да подесите Гоогле Цхромецаст
Процес може изгледати помало збуњујуће јер је Цхромецаст уређај тако једноставан. На једном крају имате ХДМИ порт, а други се прикључује на зид за напајање. За разлику од кабловских кутија и конзола за игре, не постоје други тастери, упутства или портови.
На срећу, процес је заиста једноставан као и уређај. Пре него што пређемо на упутства, хајде да се уверимо да имате све што ће вам требати да довршите процес подешавања.
Шта вам је потребно
Требаће вам Цхромецаст уређај. Можете купити један по ниској цени на Амазону користећи овај линк или га купити у већини великих продаваца. Уређај ће вам у просеку коштати око 30 долара, али је бесплатан за коришћење и дефинитивно вреди улагања.

Затим ће вам требати апликација Гоогле Хоме на паметном телефону или таблету. Апликацију можете преузети из Гоогле Плаи продавнице овде, а корисници иОС-а могу је добити овде. Пошто је Цхромецаст основни уређај, ова апликација ће вам требати да контролишете Цхромецаст и да започнете.
Такође ће вам требати Гоогле налог коме можете да приступите. Када први пут инсталирате апликацију Гоогле Хоме на паметном телефону или таблету, појавиће се упит у којем се од вас тражи да се пријавите на свој налог. Овде можете креирати бесплатан Гоогле налог ако га већ немате.
Интернет веза је такође на нашој листи ствари које су нам потребне да бисмо довршили процес подешавања. Можете користити фреквенцију од 2,4 ГХз или 5 ГХз (осим прве генерације Цхромецаст-а); само будите сигурни да је ваш паметни телефон повезан на мрежу коју желите да користите.
На крају, требаће вам монитор или ТВ са ХДМИ портовима. Већина новијих уређаја то већ има, тако да не би требало да буде проблем.
Како да подесите Цхромецаст уређај
Сада када смо прикупили све што нам је потребно да завршимо подешавање, време је да почнемо. Као што је раније поменуто, прилично је лако завршити процес. Ево како:
- Укључите свој Цхромецаст у ХДМИ порт телевизора. Затим укључите кабл за напајање у зидну утичницу.
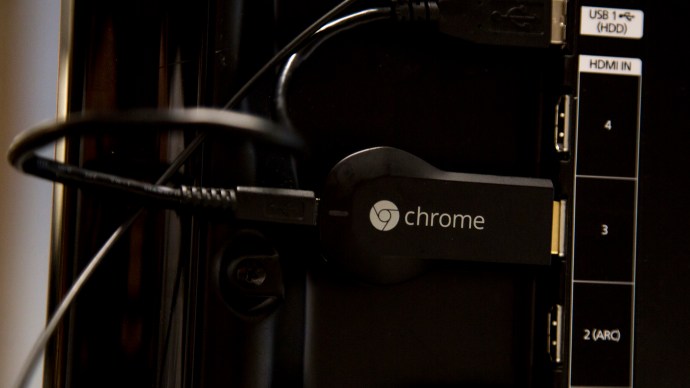
- Користити Дугме за унос да пребаците ТВ на ХДМИ порт на који сте прикључили Цхромецаст уређај.
- Ако имате Цхромецаст са даљинским управљачем, ваш Цхромецаст даљински би требало да почне да се аутоматски упарује. Ако није, изаберите Започните упаривање да наставите. Затим држите Назад дугме и Хоме дугме тако да се ЛЕД светлосни индикатор појави на даљинском.
- Када сте упарени, изаберите језик који желите да користите.
- Отворите апликацију Гоогле Хоме на свом паметном телефону. Пријавите се на свој Гоогле налог ако већ нисте.
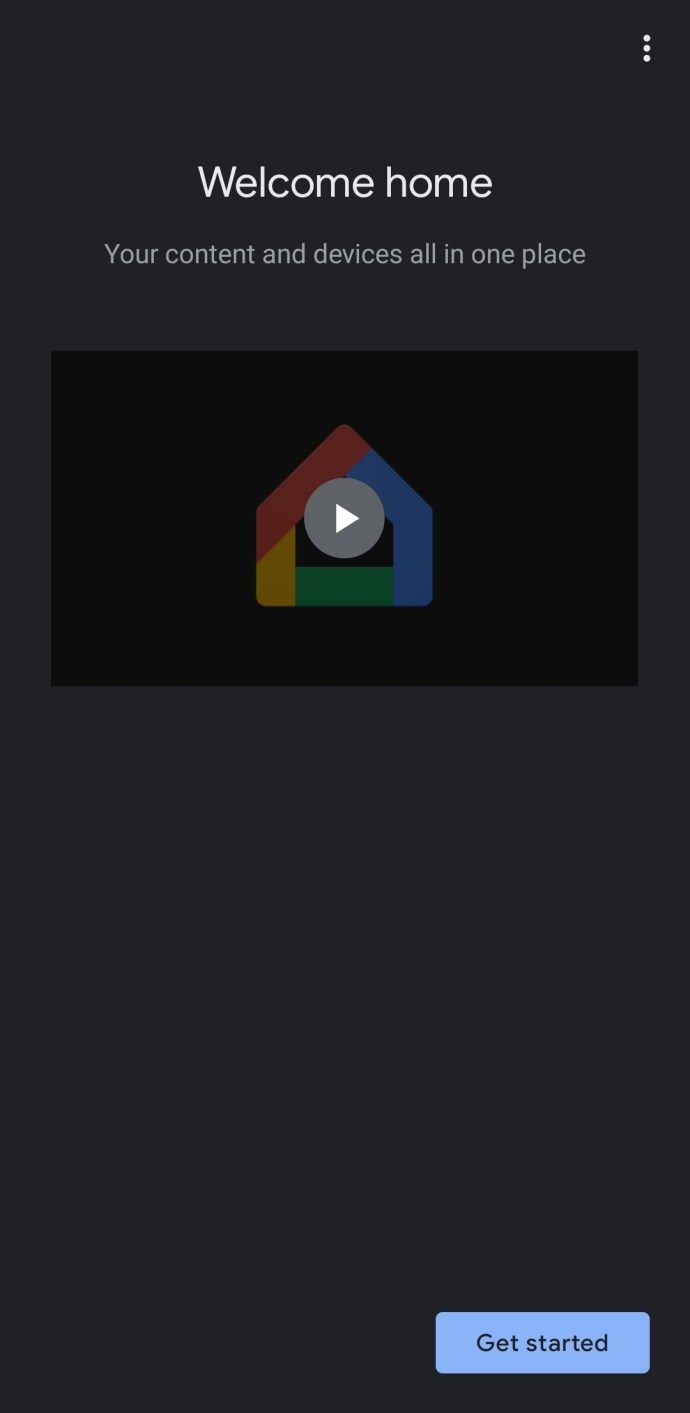
- Додирните на Подесите Цхромецаст. Или, додирните икону „+“ у горњем левом углу. Затим додирните Подесите Цхромецаст.
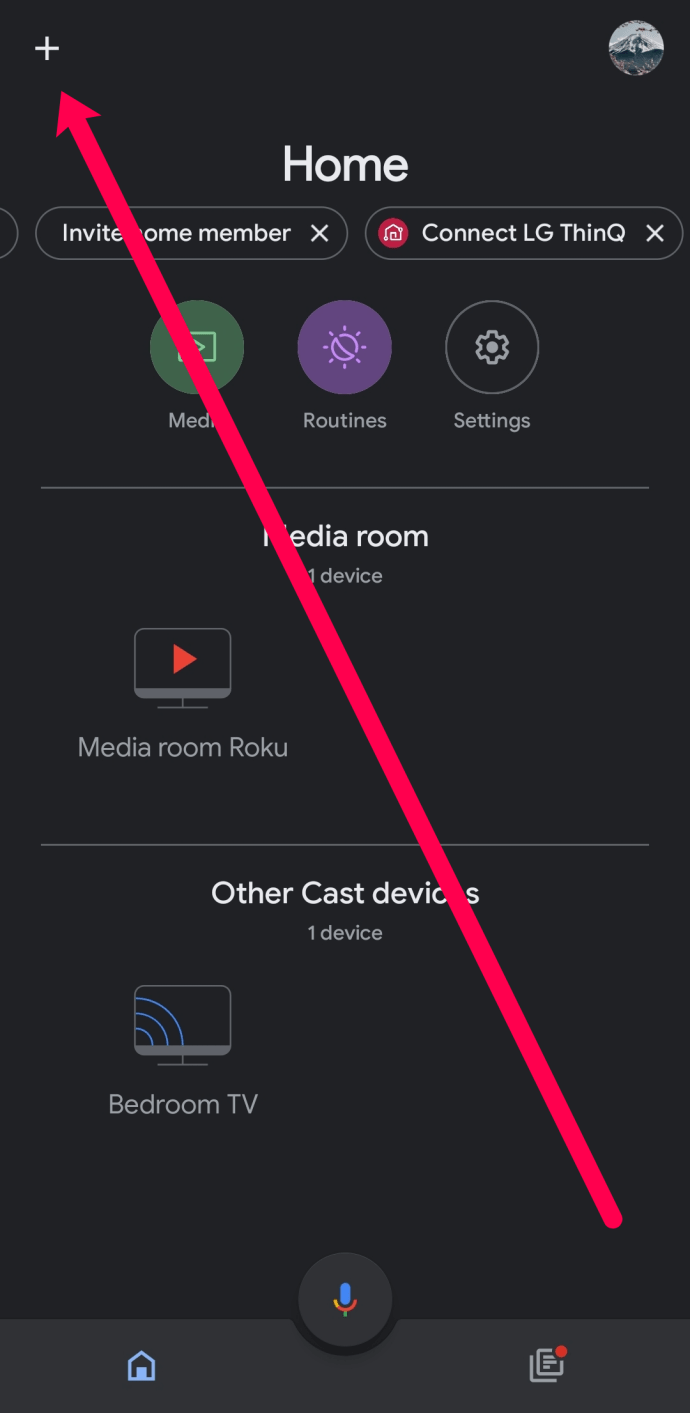
- Одаберите групу у коју желите да додате овај Цхромецаст уређај (у овом случају: „Кућа“).
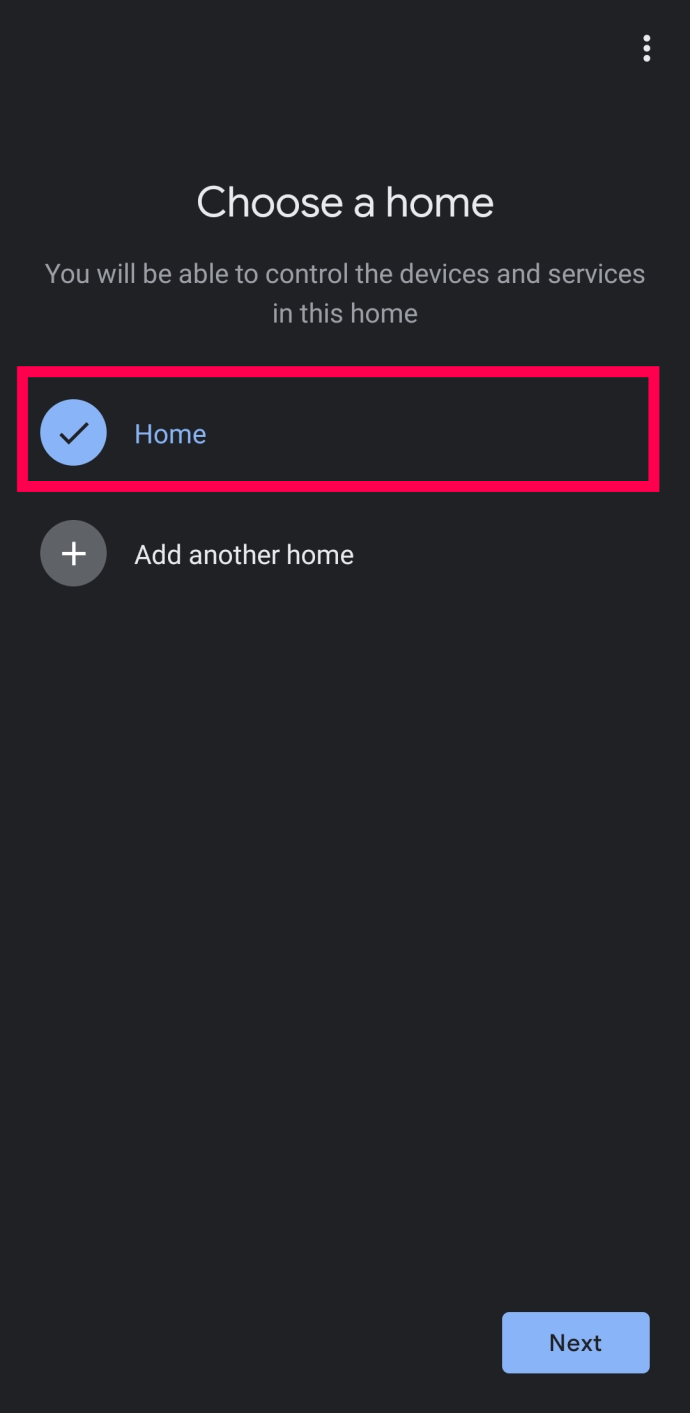
- Претходне странице ће тражити дозволе за локацију и прихватање одредби и услова. Омогућите приступ локацији и додирните Следећи.
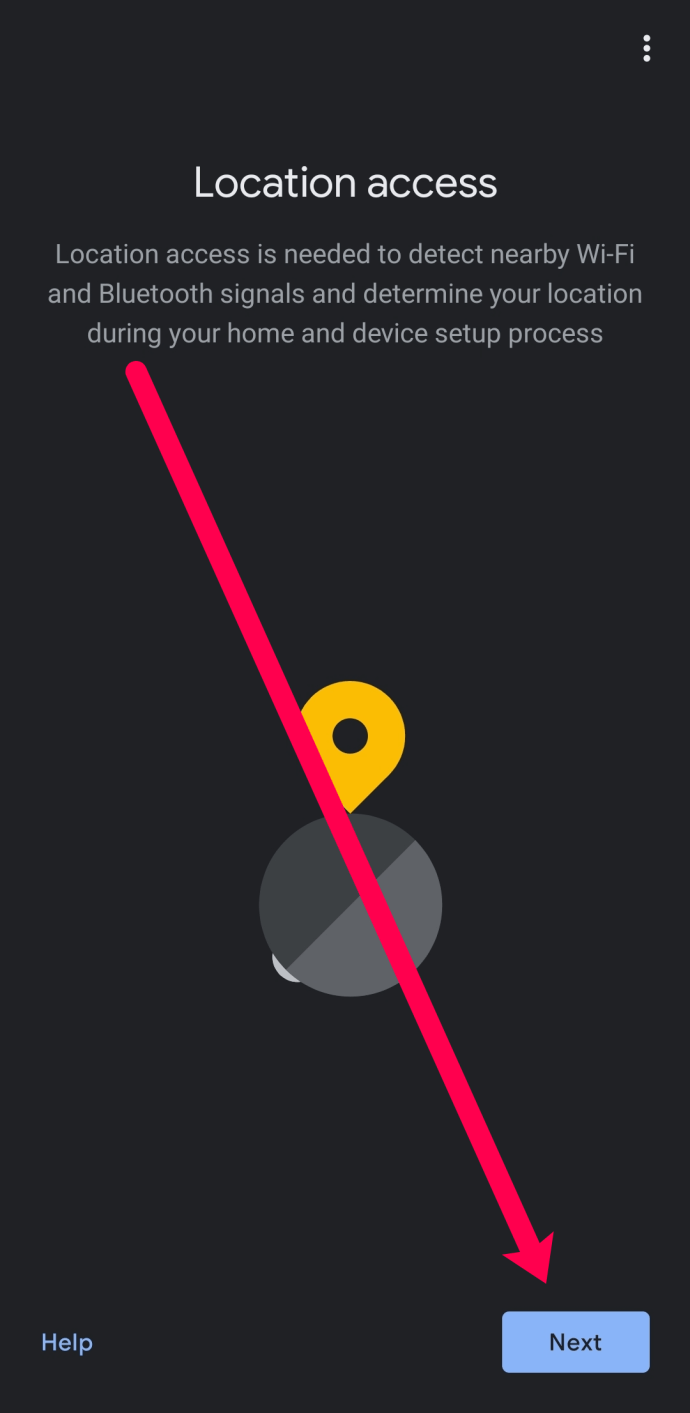
- Изаберите ВиФи мрежу коју желите да користи ваш Цхромецаст. Затим додирните Следећи.
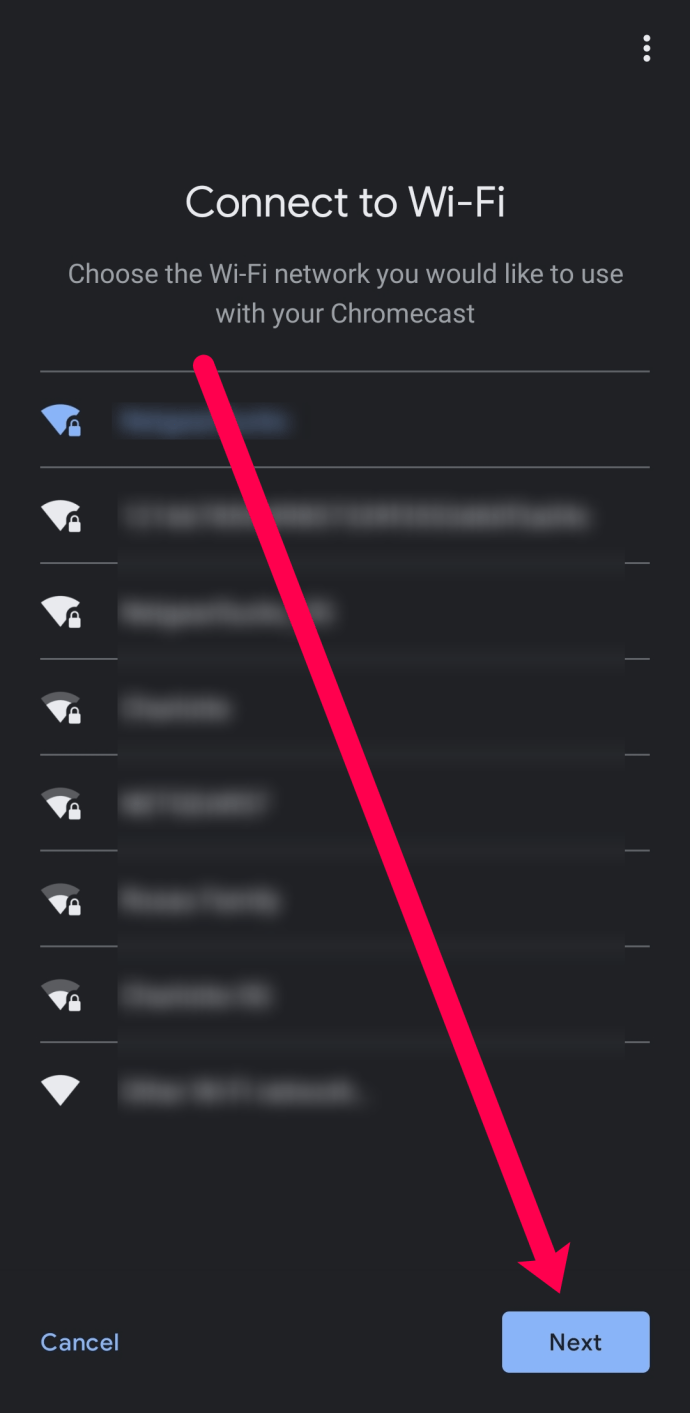
- Изаберите локацију у свом дому да бисте лако идентификовали на који уређај желите да преносите садржај у будућности.
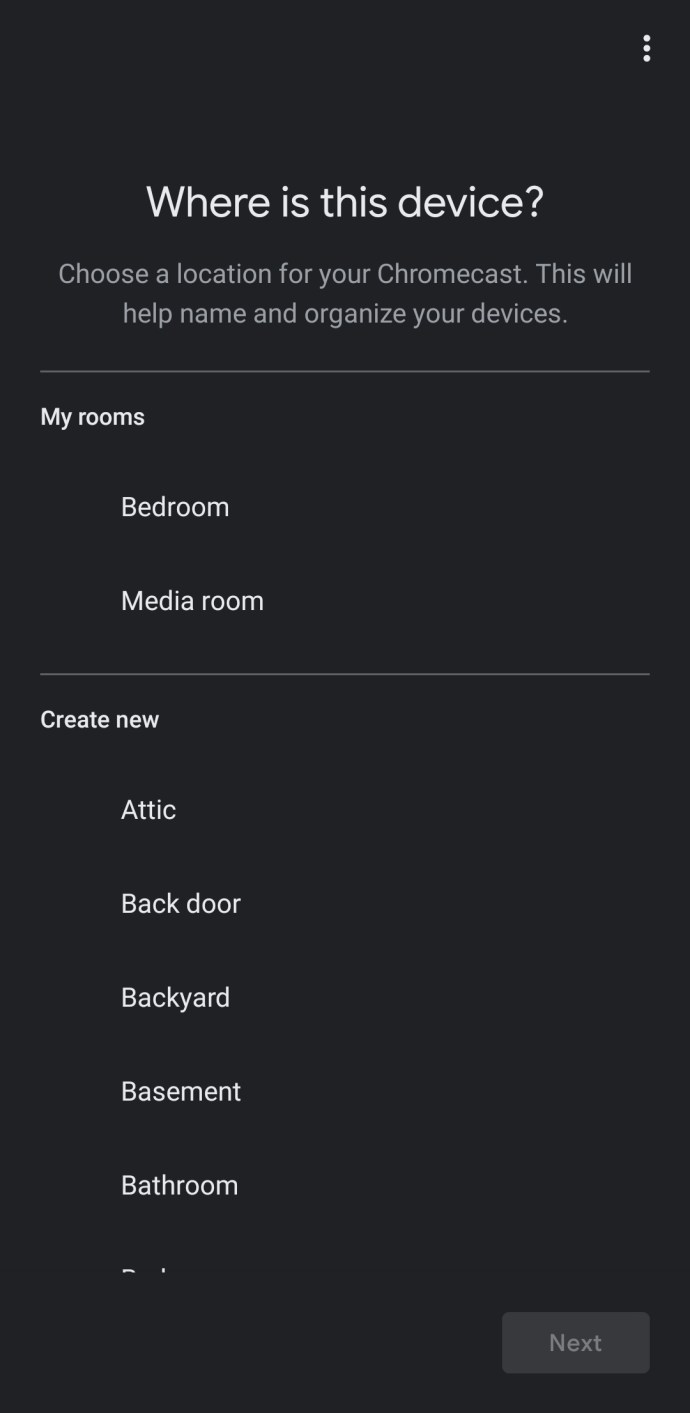
- Након неког тренутка, ваш ТВ ће приказати четвороцифрени алфанумерички код. Сачекајте да се тај код појави и у апликацији Гоогле Хоме. Затим додирните да ако се поклапа.

- Када прихватите услове и одредбе, видећете да је ваш Цхромецаст сада подешен. Кликните Настави када то буде затражено.
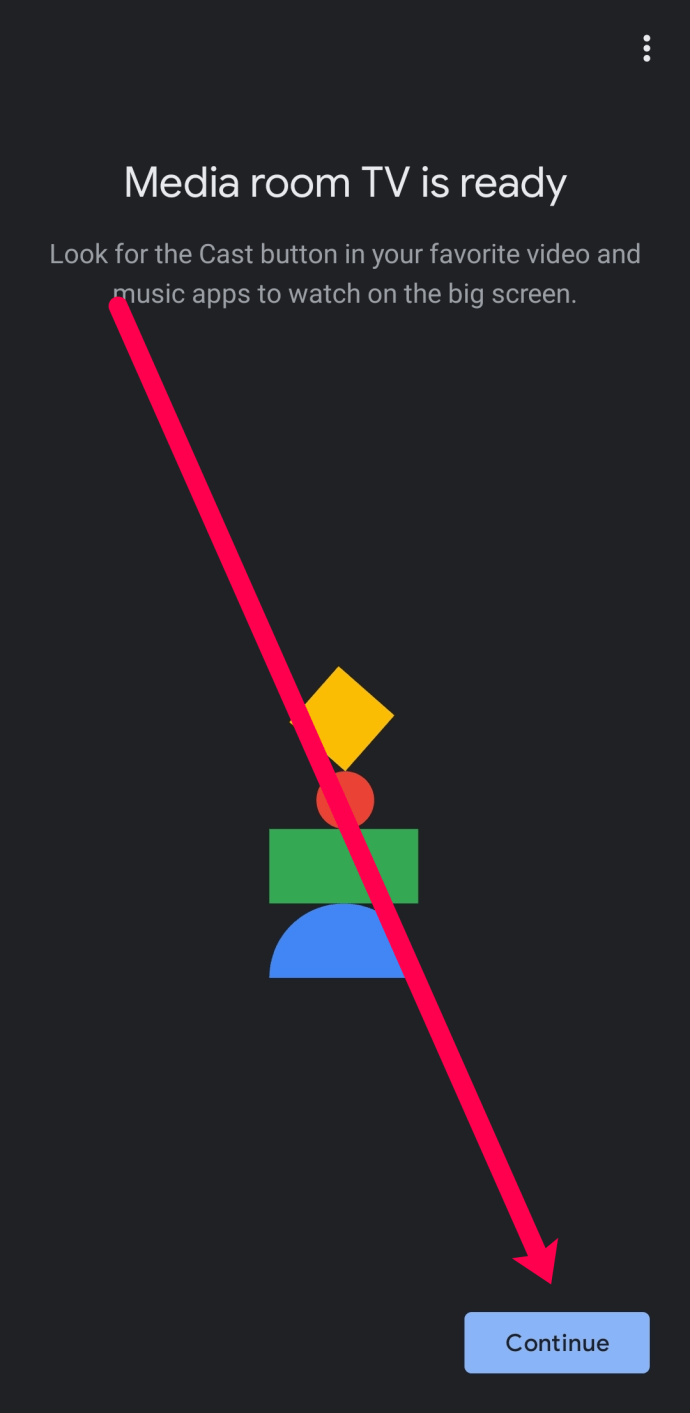
- Апликација Гоогле Хоме ће вам понудити да вас проведе кроз водич где можете да пребаците екран на монитор или телевизор. Такође можете да додирнете Скип у доњем левом углу ако желите да заобиђете овај корак.
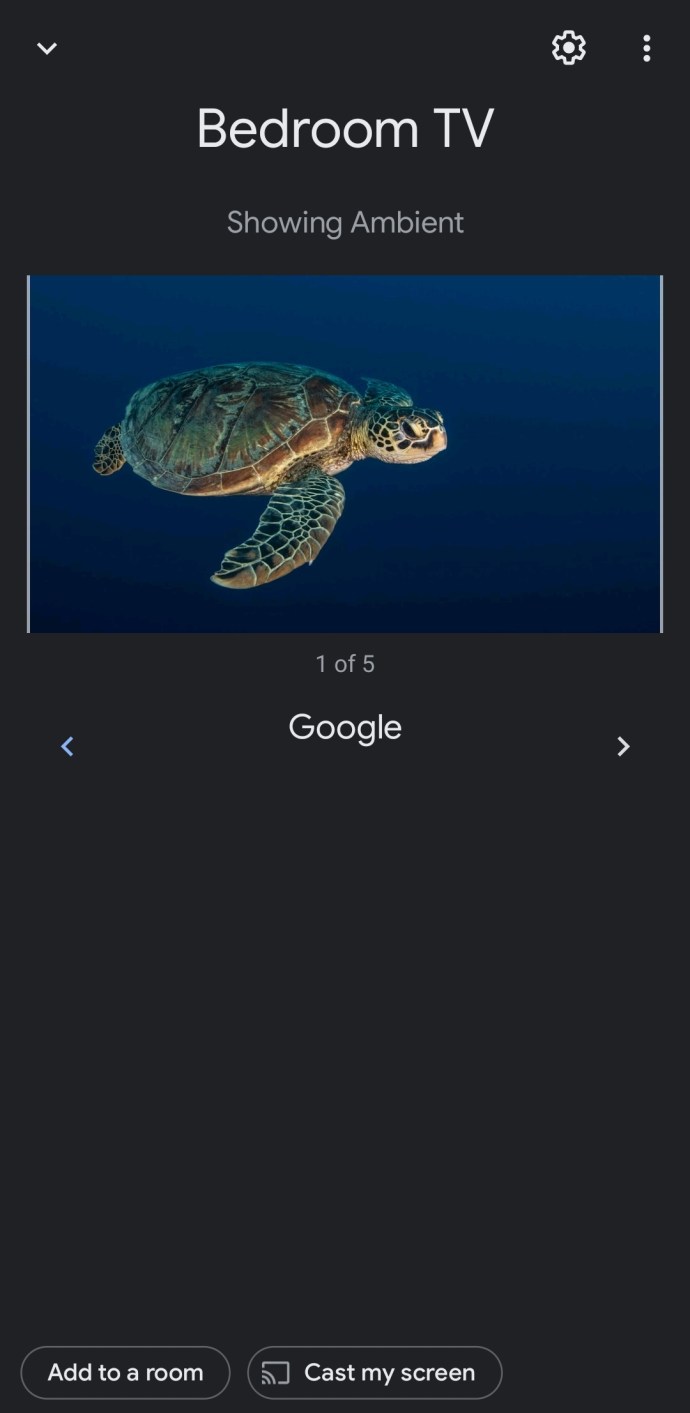
Сада када је ваш Цхромецаст подешен, можете да почнете да преносите садржај директно са телефона или рачунара.
Често постављана питања
Ево још неколико одговора на ваша питања о процесу подешавања Гоогле Цхромецаст-а.
Који уређаји су компатибилни са мојим Цхромецаст-ом?
Цхромецаст ради са Андроид, иОС, Мац ОС Кс, Виндовс и Цхроме ОС. Можете га покренути и на Убунту рачунару, али ћете морати да користите Цхроме или Цхромиум да бисте му приступили.
Могу ли да подесим ВПН са својим Цхромецаст уређајем?
Апсолутно! Овде имамо комплетан водич који ће вас научити како да користите ВПН са својим Цхромецаст-ом. Биће вам потребан рутер или рачунар који подржава ВПН да бисте подесили виртуелни рутер за безбедно стримовање садржаја помоћу ВПН-а.