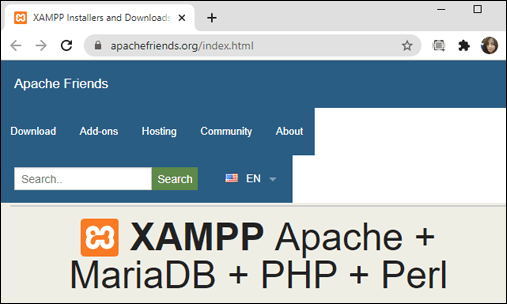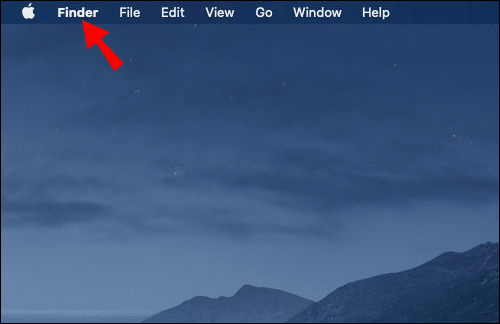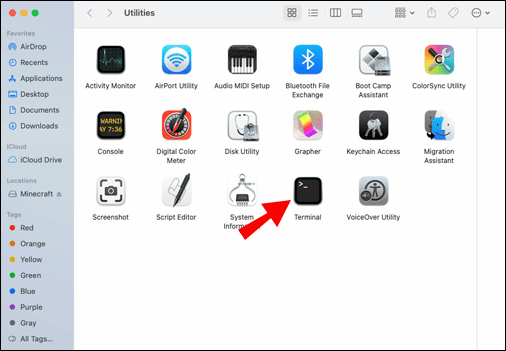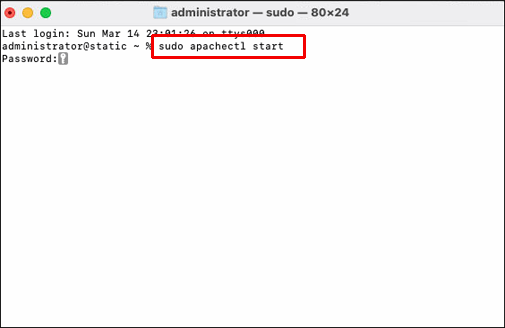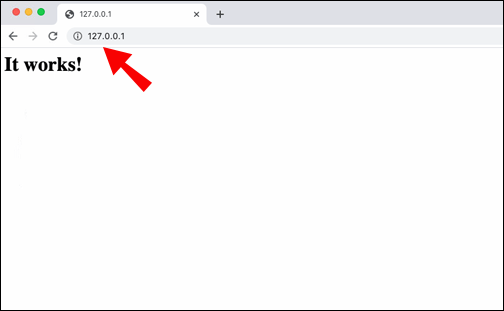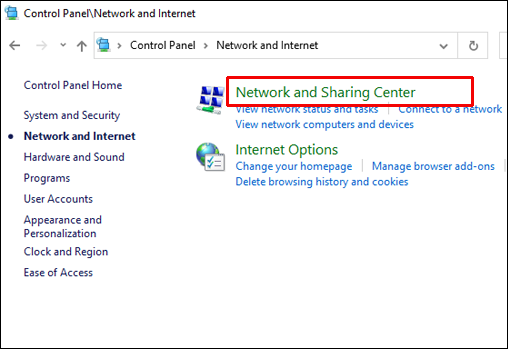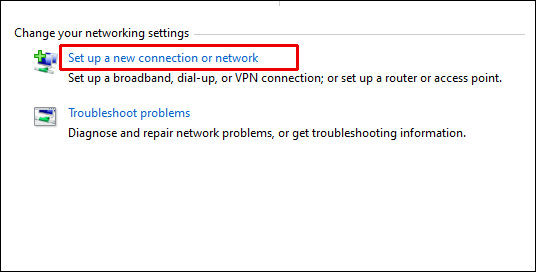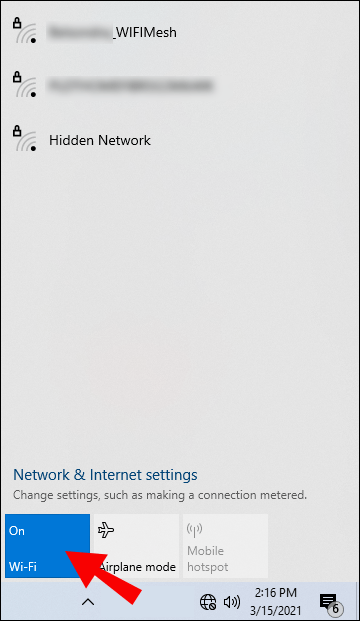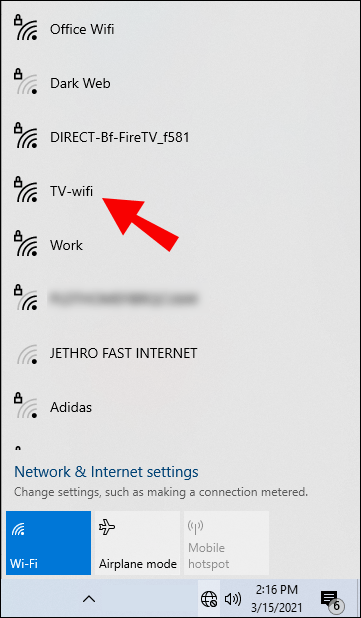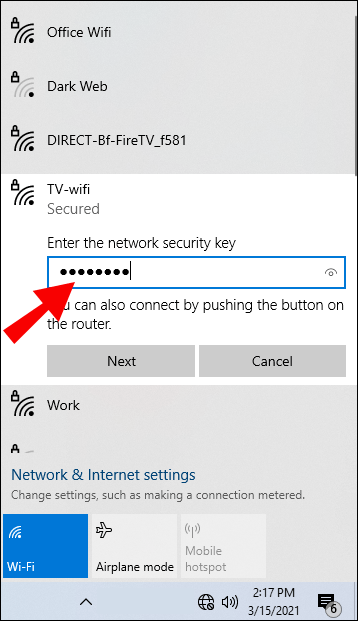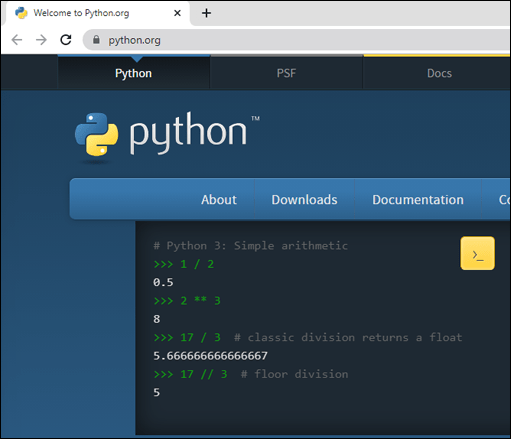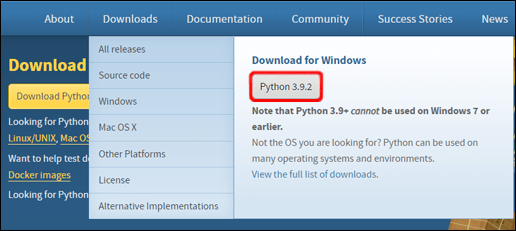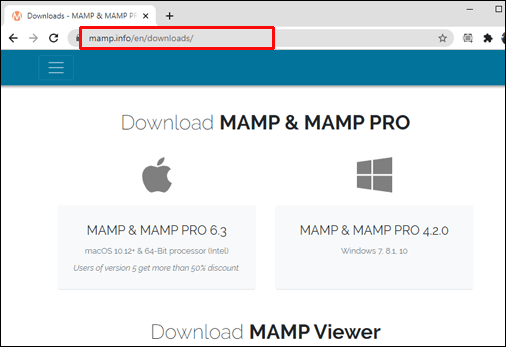Најефикаснији начин тестирања динамичког садржаја је преко локалног веб сервера. Ако желите да знате како да га подесите, на правом сте месту.

У овом чланку ћемо вам показати како да подесите локални веб сервер на различитим оперативним системима и како да тестирате успешну инсталацију.
Како подесити локални веб сервер?
Локални веб сервер се у суштини поставља инсталирањем софтвера на ваш рачунар који му даје могућности веб сервера; то је „локално“ пошто сте ви задужени за управљање њиме. Показаћемо вам како да промените рачунар у ХТТП сервер, углавном на основу инсталирања Апацхе софтвера. Али прво, ево неколико предуслова:
- Наменски рачунар који ће постати ваш сервер
- Покрећу Виндовс, Линук или Мац рачунар који користи мацОС
- Интернет веза
- Дуал-Цоре 2 ГХз или више
- 4 ГБ РАМ-а
- 1 ГБ слободног простора на диску.
Како поставити локални веб сервер на Виндовс 10?
Виндовс 10 није заснован на Уник-у, стога ћемо инсталирати КСАМПП који је комбинација Апацхе-а, МиСКЛ-а и ПХП-а. Да бисте инсталирали КСАМПП, урадите следеће:
- Идите на КСАМПП и наставите да инсталирате верзију за Виндовс.
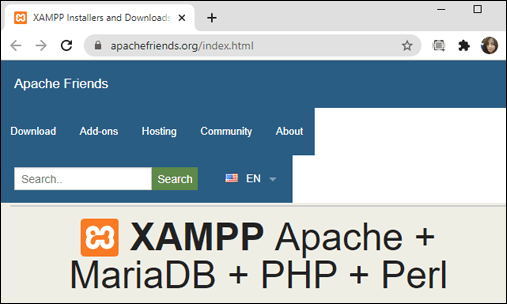
- Када се то од вас затражи, покрените инсталатер.
- Изаберите „Апацхе“ да бисте инсталирали само веб сервер.
- Када се инсталација заврши, кликните на „Заврши“ да отворите КСАМПП контролни панел.
Да бисте потврдили успешну инсталацију, унесите „127.0.0.1” или “локални домаћин” у адресну траку вашег веб претраживача. КСАМПП конфигурациона страница би требало да се прикаже.
Како подесити локални веб сервер на Мац-у?
МацОС има унапред инсталиран Апацхе веб сервер; да бисте га укључили, урадите следеће:
- Кликните на „Финдер“.
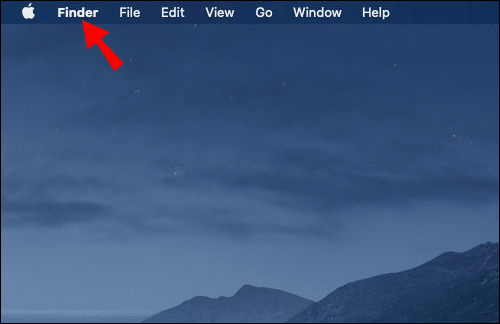
- Кликните на „Апликације“ > „Услужни програми“, двапут кликните на „Терминал“.
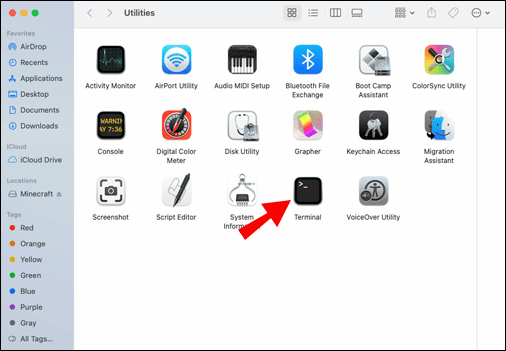
- Сада унесите и покрените ову команду да бисте укључили Апацхе:
судо апацхецтл старт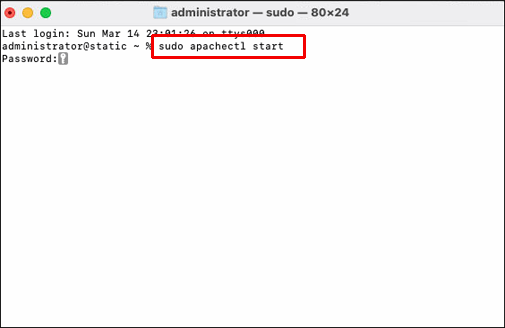
- Да бисте потврдили да је Апацхе активан, унесите „
127.0.0.1” или “локални домаћин” из адресне траке вашег веб претраживача. Требало би да видите „Ради!“ порука.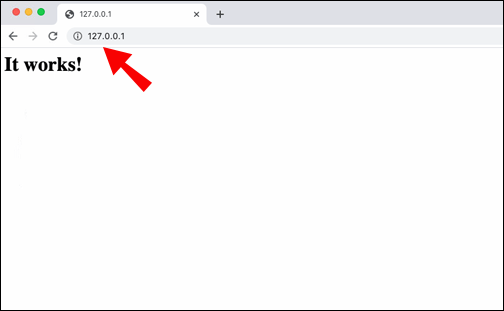
Како поставити локални веб сервер на Убунту?
Да бисте инсталирали Апацхе веб сервер на Убунту Линук 18.04, урадите следеће:
- Приступите терминалу и унесите команду:
судо апт-гет инсталл апацхе2 - Потврдите инсталацију, а затим се опустите док је Апацхе инсталиран.
- Да бисте потврдили да је инсталација успела, унесите следеће у траку за адресу веб претраживача:
//лоцал.сервер.ип• У веб претраживачу, требало би да видите Апацхе2 Убунту подразумевану страницу.
Како подесити локални веб сервер на Линук-у?
- Приступите терминалу за Дебиан и Убунту/Убунту дистрибуцију и унесите команду:
судо апт инсталл апацхе2судо днф инсталл хттпд - Да бисте потврдили да је инсталација успела унесите „
локални домаћин” или “127.0.0.1” у ваш веб претраживач.• Апацхе-ова подразумевана страница добродошлице треба да прикаже „Ради“.
Како подесити ЛАН веб сервер?
Сада ћемо вам показати како да подесите ЛАН мрежу преко Виндовс-а која се повезује на интернет. Пре свега, требаће вам следеће:
- рачунар (сервер)
- мрежни прекидач
- веза широко пропусног опсега
- рутер (са уграђеним модемом)
- уређаје које желите да повежете на мрежу
- Етхернет каблови
Повежите свој први рачунар:
Повежите рутер или мрежни прекидач са рачунаром помоћу етернет кабла, а затим га укључите. Ако постављате први пут, чаробњак „Подешавање мреже“ ће то урадити аутоматски уместо вас. Ако се не појави, урадите следеће:
- Кликните на „Центар за мрежу и дељење“ из „Контролне табле“ или „Подешавања“.
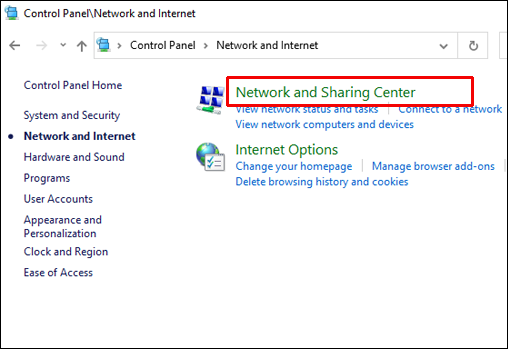
- Изаберите „Подесите нову везу или мрежу“.
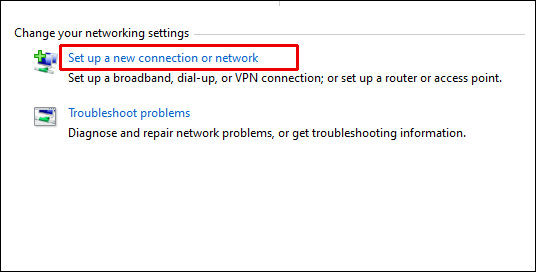
- Прођите кроз упутства на екрану.
Конфигуришите свој Ви-Фи:
Ако желите да ваши уређаји буду бежично повезани са вашом мрежом, мораћете да подесите Ви-Фи; ако не, можете користити етернет каблове.
Пратите упутства наведена у упутству за рутер/мрежни прекидач да бисте омогућили Ви-Фи. Да бисте га учинили што сигурнијим, урадите следеће:
- Размислите о промени подразумеваног ССИД-а (име мреже), Ви-Фи пријаве и лозинке. Ово се може урадити тако што ћете се пријавити на ваш рутер, било проласком кроз подешавања мреже или веб прегледачем на рачунару.
- Обавезно изаберите најнапреднију безбедносну заштиту – тренутно је то ВПА2.
- Сада да би промене ступиле на снагу, поново покрените рачунар.
Повежите свој ЛАН на Интернет:
За приступ ЛАН мрежи, прикључите рутер и модем у главну телефонску линију, користећи ВАН порт.
Повежите своје уређаје на ЛАН:
Без обзира да ли сте своје уређаје повезали на ЛАН преко Ви-Фи или етернет кабла, урадите следеће:
- На својим уређајима укључите Ви-Фи
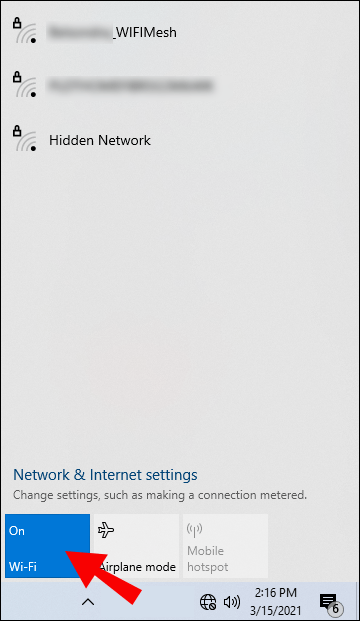
- Изаберите своју мрежу
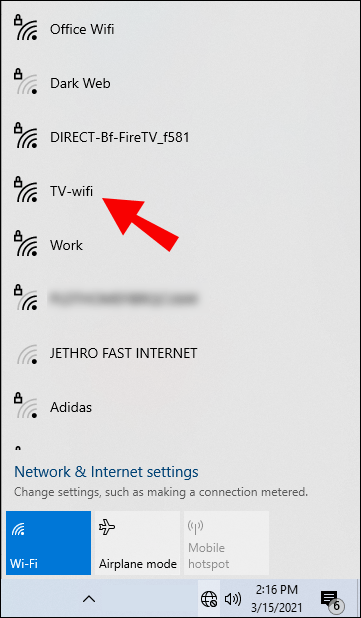
- Унесите нову лозинку када се то од вас затражи
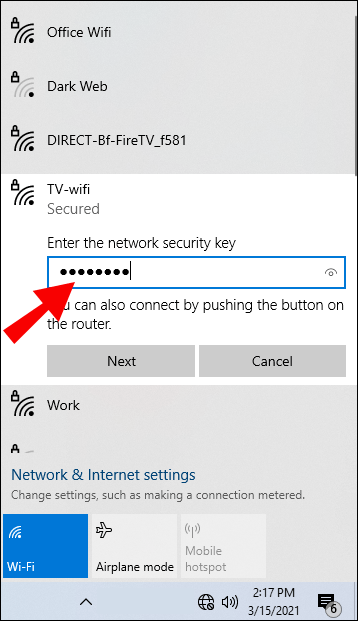
Да бисте се повезали на ваш ЛАН користећи Етхернет каблове:
- Укључите кабл у мрежни прекидач/рутер
- Укључите други крај у свој уређај
- Урадите исто за своје друге уређаје, моћи ћете да им приступите са било ког уређаја на вашој ЛАН мрежи.
Сада почните да делите:
Да бисте подесили „Почетну групу“ за дељење ресурса широм мреже, урадите следеће:
- Идите на „Контролна табла“ > „Мрежа и интернет“ > „Почетна група“.
- Изаберите „Креирај кућну групу“ и чаробњак за подешавање матичне групе ће се покренути и дати вам лозинку потребну да се други уређаји повежу на ЛАН.
Постоји неколико начина за дељење и омогућавање приступа ресурсима у ЛАН-у, укључујући:
- Десни клик на датотеке или фасцикле > „Дели са…“
- Додавање датотека у јавне фасцикле и укључивање „Дељење јавних фасцикли“ преко Центра за мрежу и дељење.
Како подесити локални ХТТП сервер?
Сада ћемо вам показати како да подесите локални веб сервер за тестирање. За инсталацију Питхон-а на Виндовс-у, урадите следеће:
- Идите на почетну страницу Питхон-а питхон.орг.
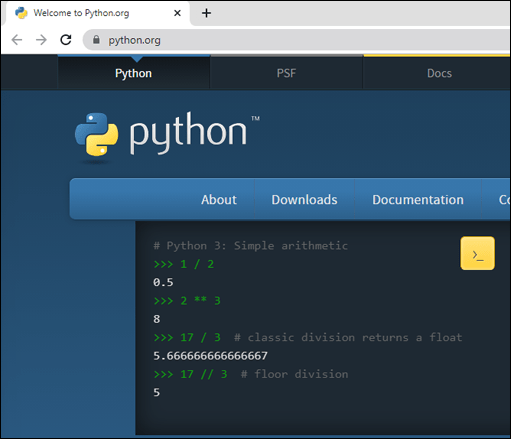
- У одељку „Преузимање“ изаберите везу Питхон „3.ккк“.
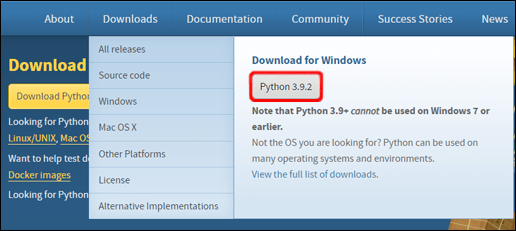
- При дну екрана изаберите еке датотеку „Виндовс к86“ за преузимање.
- Покрените датотеку када се преузме.
- На првој страници обавезно означите поље за потврду „Додај Питхон 3.ккк у ПАТХ“.
- Изаберите „Инсталирај“, а затим „Затвори“ када завршите.
- Приступите командној линији и унесите ову команду да бисте проверили успешну инсталацију:
питхон -В# Или можда имате на располагању команду пи,# у том случају покушај пи -В
Ово ће приказати верзију. Ако је број тачан, откуцајте следећу команду „цд“, а затим у директоријум где се налази ваш пример:
# додајте име директоријума за унос, нпр.цд Десктоп# користите две тачке да бисте се попели на ниво директоријума ако је потребно
цд ..
Сада да бисте покренули сервер у директоријуму, унесите следеће команде:
# Ако је приказана верзија Питхон-а виша од 3.Кспитхон3 -м хттп.сервер# У прозорима као алтернативу унесите „питхон“ да бисте заменили „пи -3“ или „питхон3“# Ако је приказана верзија Питхон-а 2.Кс
питхон -м СимплеХТТПСервер
Да бисте видели листу садржаја у директоријуму, идите на сервер са адресне траке вашег веб претраживача унесите „лоцалхост:8000”
Ако је порт 8000 већ заузет, користите други порт, нпр.:
питхон3 -м хттп.сервер 7800(Питхон 3.к) илипитхон -м СимплеХТТПСервер 7800(Питхон 2.к)
Затим унесите „лоцалхост:7800” за приступ серверу.
Како поставити локални веб сервер на Виндовс 10 и МАМП?
За нову инсталацију МАМП/МАМП ПРО на Виндовс 10, урадите следеће:
- Идите до и преузмите МАМП ПРО са ввв.мамп.инфо.
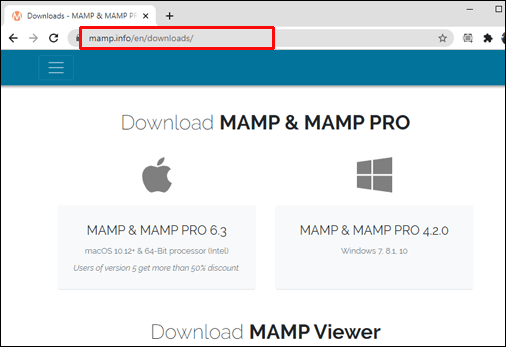
- Идите у фасциклу за преузимање и двапут кликните на „
сетуп_МАМП_МАМП_ПРО_4.к.еке”фајл. - Пратите упутства на екрану да бисте инсталирали.
Напомена: оба МАМП ПРО “Ц:\МАМП ПРО” и МАМП “Ц:\МАМП” фасцикле ће бити инсталиране, занемарите фасциклу МАМП ПРО ако не желите да користите про верзију.
Сада да бисте покренули МАМП и тестирали успех, урадите следеће:
- У Виндовс Екплорер-у идите до „Ц:\МАМП“ и приступите „МАМП.еке“. фајл. Дозволите приступ ако добијете безбедносно упозорење.
- Апацхе сервер и МиСКЛ сервер би требало да се покрену аутоматски, ако не кликните на „Покрени сервере“.
- У менију МАМП кликните на „Преференцес“.
- Ентер”
8888” у пољу Апацхе порт. - Изаберите „Отвори ВебСтарт страницу“.
- А „Добро дошли! МАМП је успешно инсталиран“ би требало да се прикаже страница.
Додатна често постављана питања
Шта је локални веб сервер?
Локални веб сервер је рачунар који задовољава ХТТП захтеве јавности враћањем веб страница. На пример, веб програмер може да хостује веб локацију и да има све датотеке или софтвер неопходне за веб локацију физички ускладиштене на свом рачунару (локално), за разлику од спољне компаније за веб хостинг.
Шта је ЛАН?
ЛАН (локална мрежа) повезује скуп уређаја у једној области, на пример, у кући, канцеларији или згради. Величина ЛАН мреже може да се креће од хиљада корисника и уређаја до само једног корисника.
Шта је ВАН?
ВАН (виде ареа нетворк) повезује телекомуникације географски. Обично га користе државни органи, школе и предузећа да преносе податке једни другима, омогућавајући људима да обављају своје функције без обзира на њихову физичку локацију.
Од обичног рачунара до моћног веб сервера
Локални веб сервери су одлични за хостовање веб локација и складиштење скоро свега чему желите да дозволите другима приступ. Са софтверским пакетима који магично претварају ваш обичан рачунар или рачунар у веб сервер, прилично је једноставно поставити га.
Сада када смо вам показали како да подесите сопствени, да ли сте успели да натерате свој веб сервер да ради? За које врсте ствари користите свој веб сервер? Волели бисмо да чујемо од вас, оставите коментар у одељку испод.