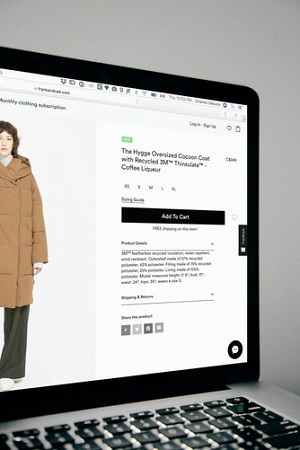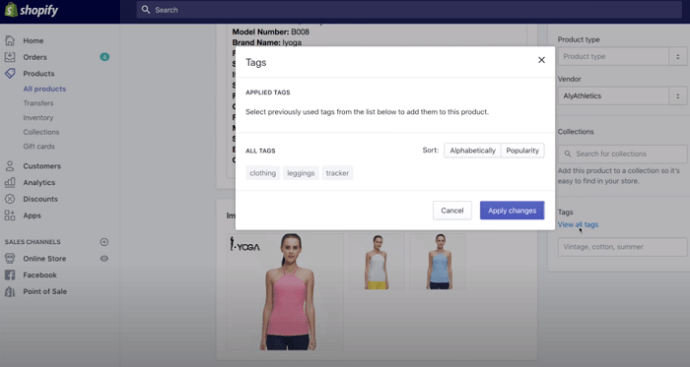Постоји много опција на Схопифи-у како би ваша онлајн продавница била СЕО-пријатељскија и видљивија већем броју корисника. Оптимизација слика и описа производа су неки од примера, као и ознаке.

Ознаке помажу клијентима да брзо пронађу оно што траже и повећавају ваше шансе да досегнете нове потенцијалне клијенте. Они такође чине вашу радњу организованијом. Али како да их избришете када вам више не требају? Сазнаћете у овом чланку.
Додавање и брисање ознака производа
Није потребно дуго да избришете ознаке које вам више нису потребне. Можете их уклонити из производа, поруџбина, нацрта, постова на блогу, чак и купаца и трансфера. Постоје два начина.
Можете или:
- Кликните на жељени производ да бисте отворили детаље (или кликните на име купца, пренос, пост на блогу, поруџбину или друго).
- Дођите до иконе к поред назива ознаке и кликните на њу.
- Када изаберете Сачувај, ознака ће нестати са овог производа.
Или:
- Отворите картицу Ознаке.
- Изаберите Прикажи све ознаке.
- Изаберите икону к поред назива ознаке коју желите да избришете.
- Изаберите Примени промене и уклонићете ознаку са целе листе.
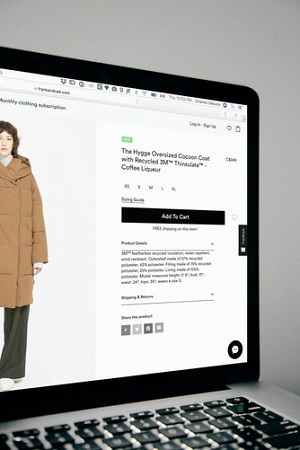
Како трајно уклонити ознаку
Пре него што трајно уклоните ознаку из Схопифи продавнице, потребно је да је избришете из сваког производа који је можда користи.
- Са Схопифи административног панела идите на Производи.
- Отворите Сви производи.
- Означите поље поред дугмета Уреди производе да бисте изабрали све производе. Видећете број одабраних производа када кликнете на поље за потврду.
- Кликните на картицу Радње да бисте открили падајући мени.
- Одатле изаберите Уклони ознаке.
- Унесите једну или више ознака које желите да избришете.
- Кликните на Примени промене.
Како додати нове ознаке
Сада, ако желите да додате нове ознаке да бисте заменили избрисане, ево шта треба да урадите:
- Кликните на жељени производ, купца, поруџбину или неки други елемент.
- Идите у одељак Ознаке и унесите жељену ознаку. Такође можете изабрати нову ознаку са листе унапред подешених вредности. Када направите ознаку, она ће постати доступна за све остале елементе за које желите да је користите касније.
- Изаберите Сачувај да бисте завршили.
Запамтите да можете додати ознаке док правите производ, поруџбину или друге ствари, као и уређивањем постојећих елемената. Такође, када додајете ознаку, избегавајте коришћење симбола, акцента или било чега што није уобичајено слово, број или цртица. Све ознаке које садрже симболе или наглашене самогласнике неће се појавити у резултатима претраге. Због тога ваши клијенти неће моћи да виде производе који садрже ове ознаке ако претражују артикле по ознакама.
Баш као што можете уклонити ознаке са целе листе, можете их додати и одатле.
- Отворите одељак Ознаке.
- Изаберите Прикажи све ознаке.
- Изаберите ознаку коју желите да додате, а затим изаберите Примени промене да бисте завршили.
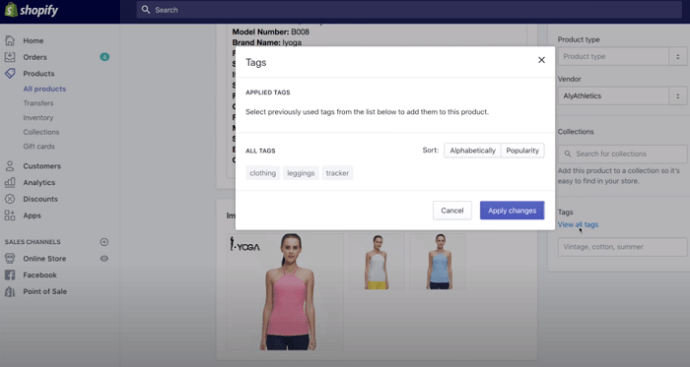
Које врсте ознака постоје?
Постоји неколико типова ознака на Схопифи-у.
Ознаке производа се појављују на страници са детаљима о производу и помажу вам да креирате аутоматизоване колекције. Такође омогућавају вашим купцима да брже пронађу жељене производе. Сваки производ може имати до 250 ознака.
Постоје и ознаке за пренос и ознаке за наруџбу које вам помажу да филтрирате и организујете трансфере и пронађете оне специфичне када вам затребају.
Ознаке нацрта налога такође вам могу помоћи да филтрирате нацрте налога. Када креирате коначну наруџбу из нацрта, преносите и ознаке, тако да они постају ознаке налога.
Ознаке клијената могу вам помоћи да организујете и филтрирате сачуване детаље о клијентима. То могу бити купци који често наручују на вашој веб локацији. Једном када додате ознаке, лакше их је пронаћи.
Постови на блогу такође могу да садрже ознаке, које га чине видљивијим у резултатима претраге.
Како користити ознаке као филтере
Када имате велики број производа у вашој онлине продавници, ознаке могу учинити ваш посао много угоднијим. Када отворите страницу са, на пример, свим вашим производима и желите да пронађете одређене, урадите следеће:
- Изаберите падајући мени на страници Сви производи.
- Пронађите опцију Изаберите филтер и изаберите Означено са.
- Унесите ознаку по којој желите да филтрирате листу.
- Изаберите Додај филтер.
- Видећете листу производа који садрже изабрану ознаку. Такође можете додати још филтера да бисте видели производе који садрже све изабране ознаке.
Како користити ознаке за прављење колекција
Ознаке помажу у креирању аутоматизованих колекција. Ево како да направите један:
- На контролној табли администратора отворите Производи.
- Кликните на Колекције и изаберите Креирај колекцију.
- Именујте колекцију и додајте кратак опис.
- Изаберите Аутоматизовано у одељку Врста колекције. Изаберите који тип производа може бити укључен у ову колекцију. Ознаке могу представљати стање на коме ће се заснивати ваша колекција. То значи да ће сви производи са истим ознакама бити груписани.
- Изаберите Сачувај.
Уверите се да је ваша колекција доступна тако да ваши клијенти могу да је виде и додају слику колекције.
Ознаке за бржу претрагу
Ознаке могу бити веома корисне и за вас и за ваше клијенте. Лакше ћете лоцирати одређене производе на својој дугачкој листи ставки на административној табли. Ваши купци, с друге стране, неће морати бескрајно да скролују кроз вашу продавницу јер ће моћи да пронађу тачно оно што им је потребно уписивањем одређене ознаке.
Када више не користите ознаку – избришите је да бисте избегли могућу забуну.
Да ли сте недавно избрисали неке ознаке? Колико нових додајете недељно? Обавестите нас у одељку за коментаре испод.