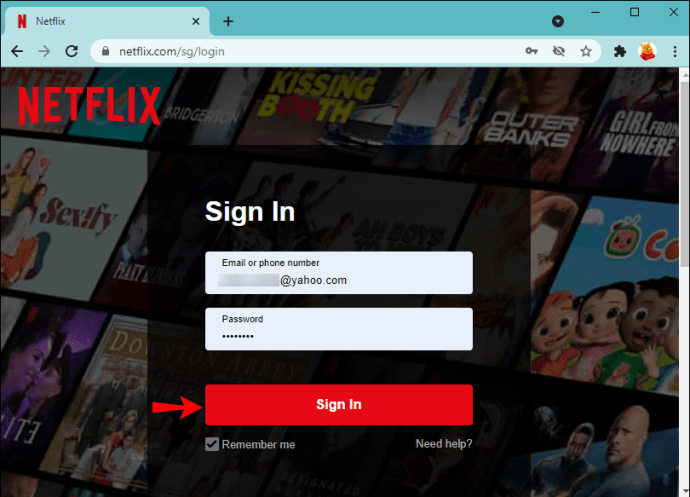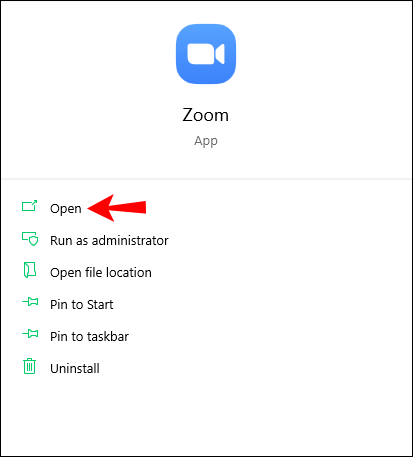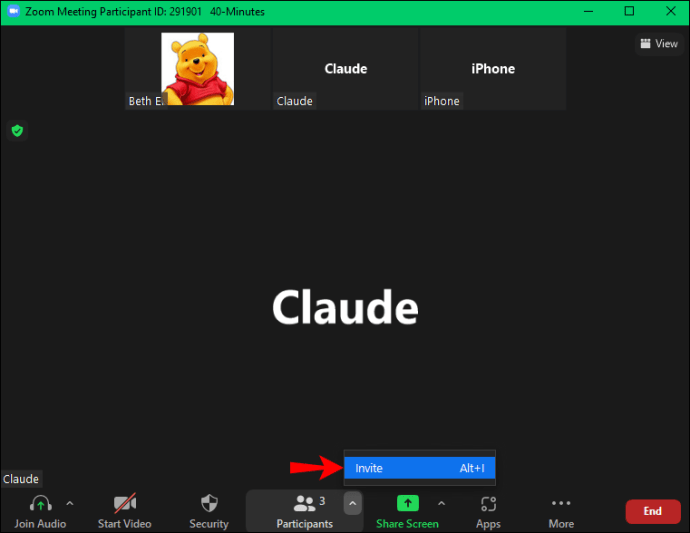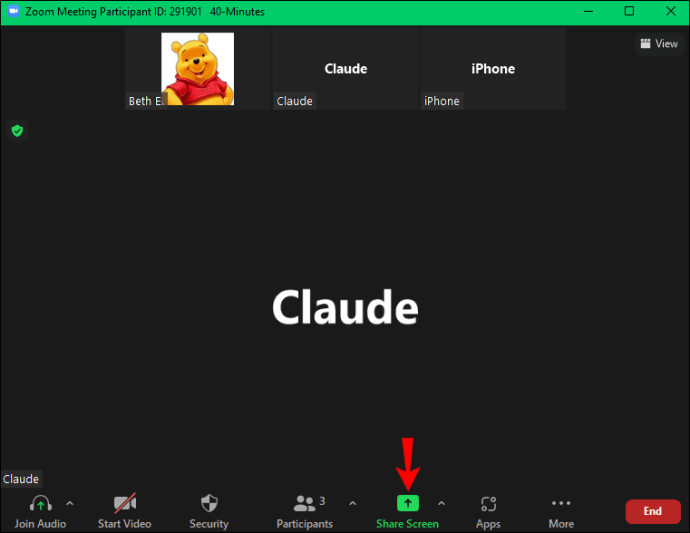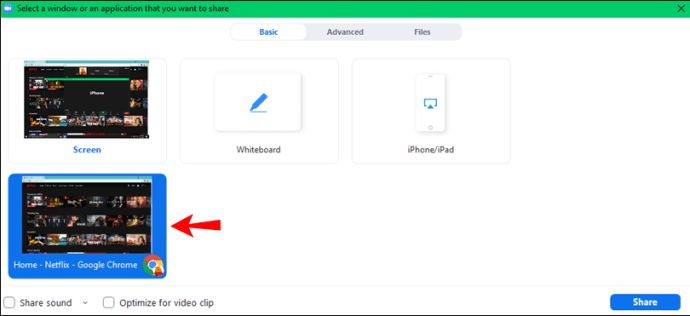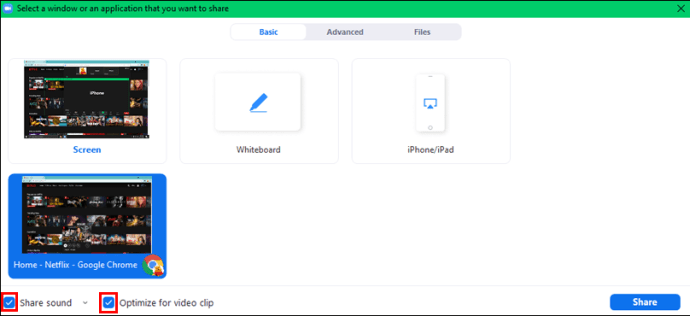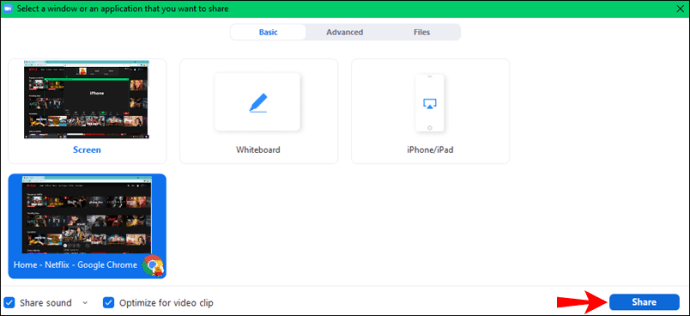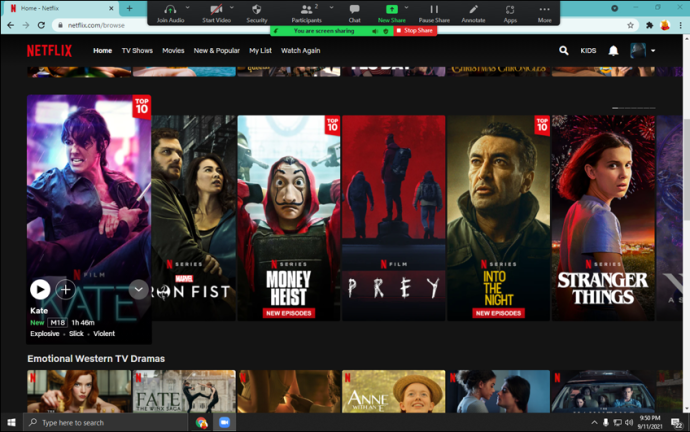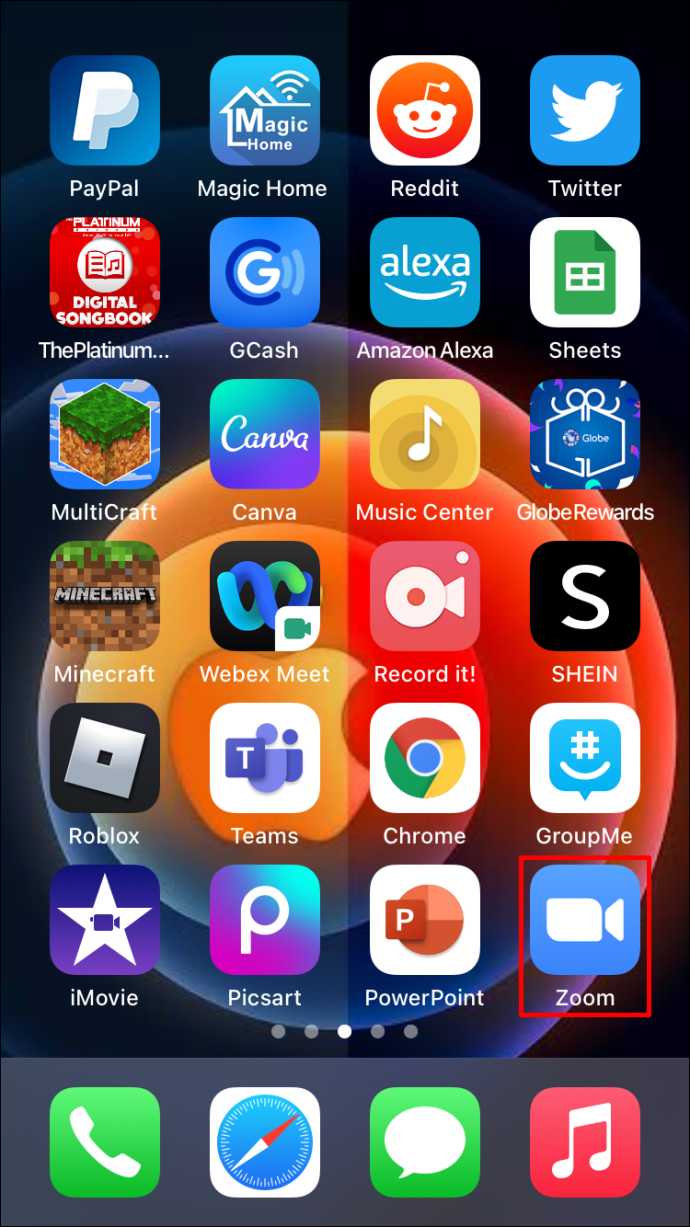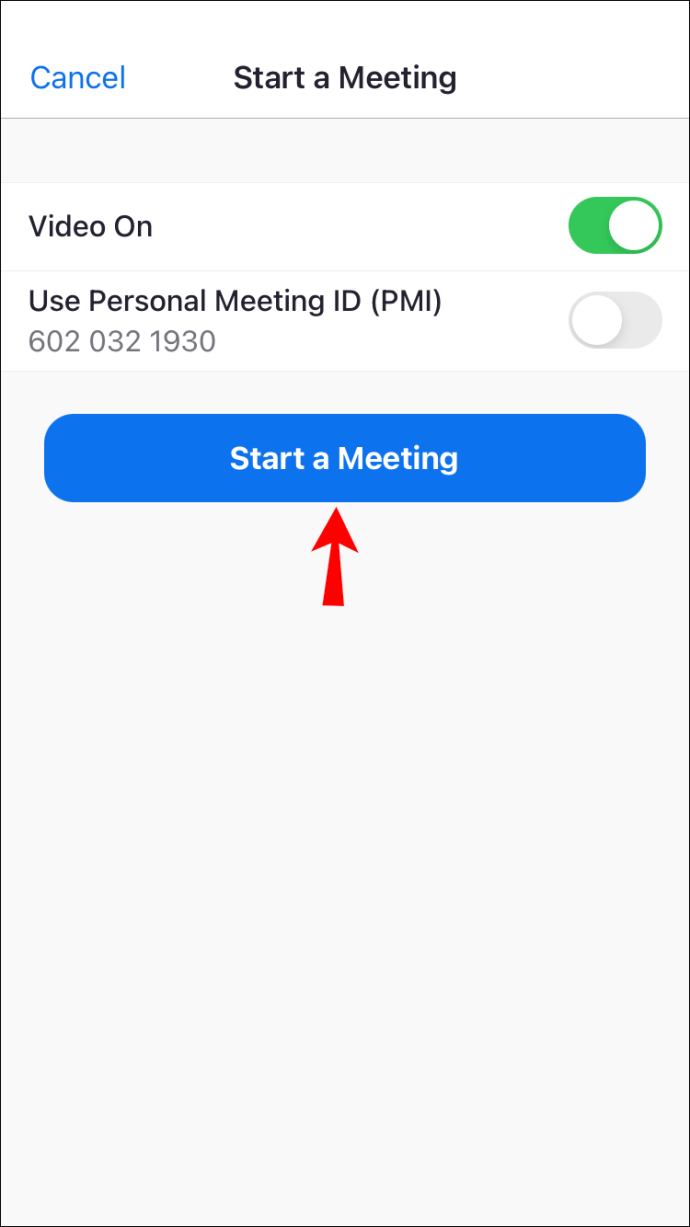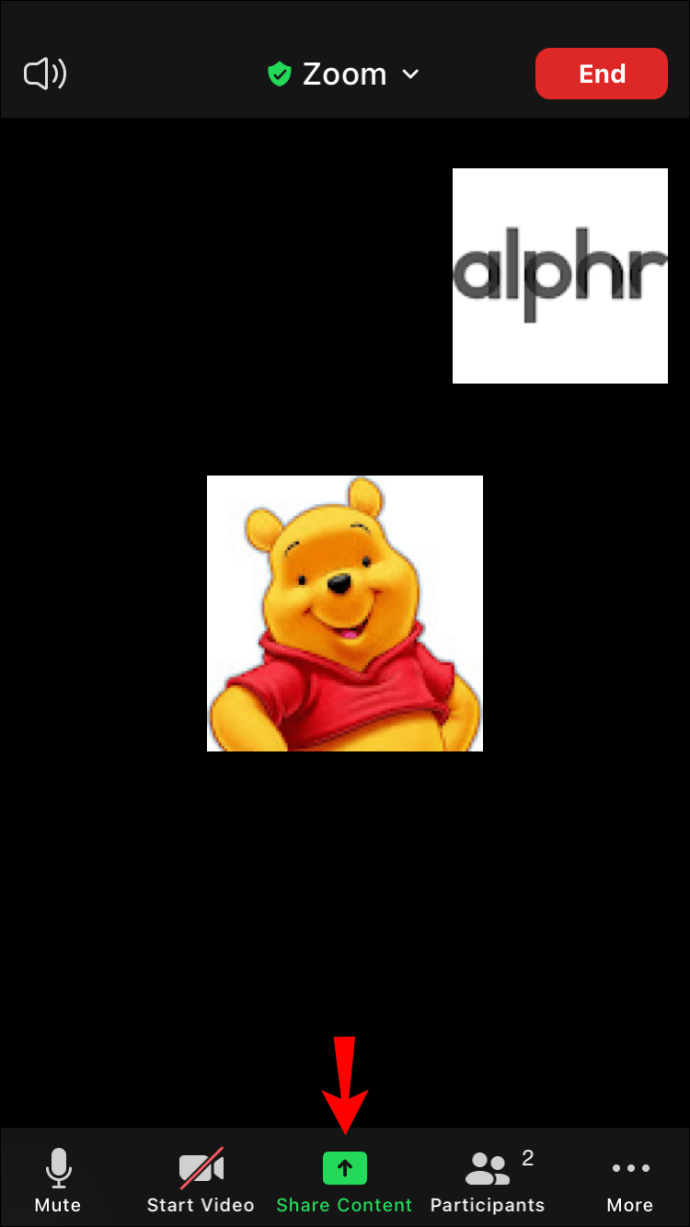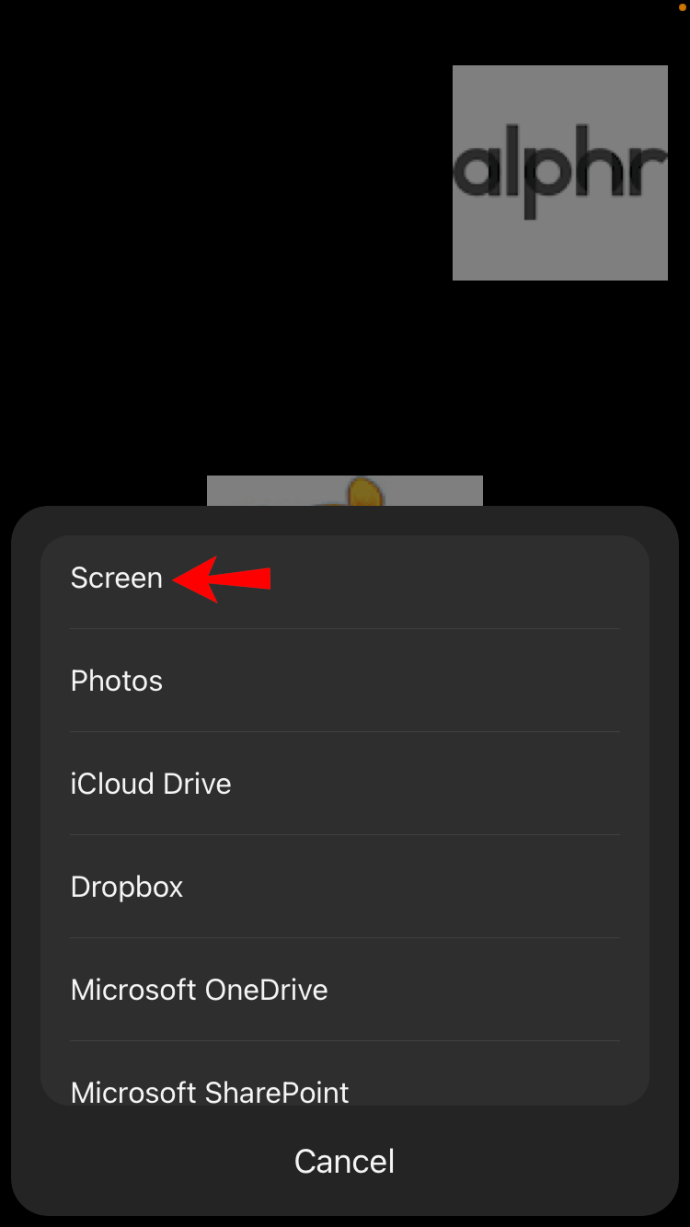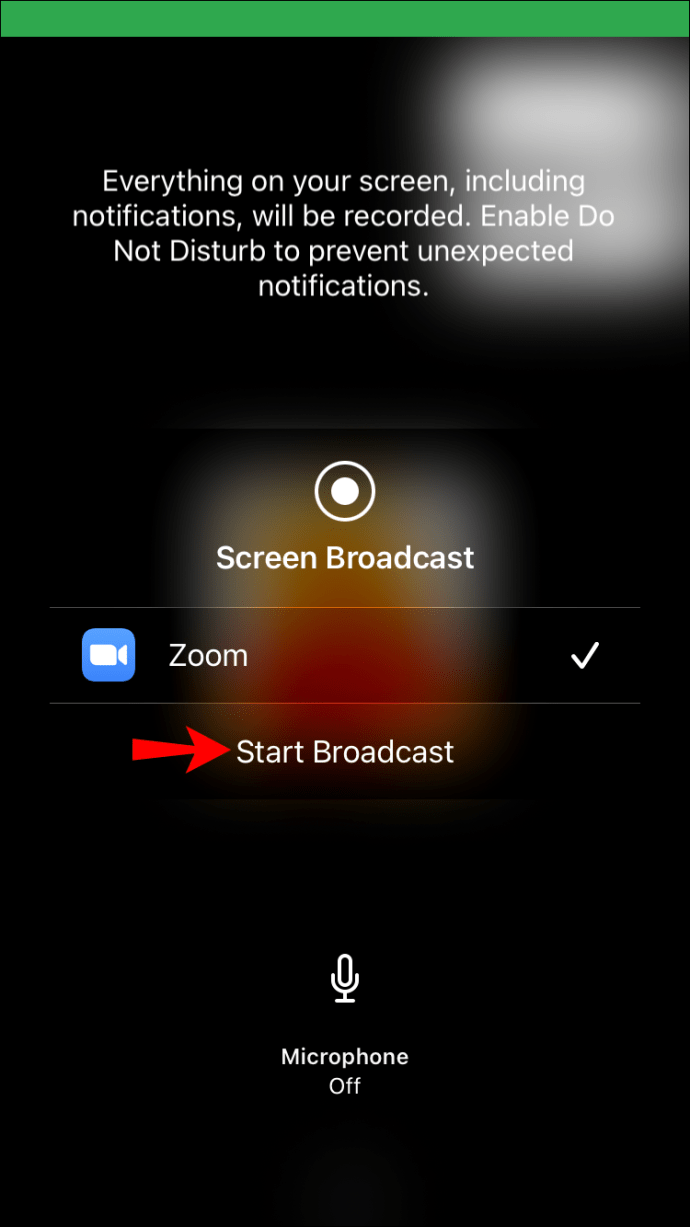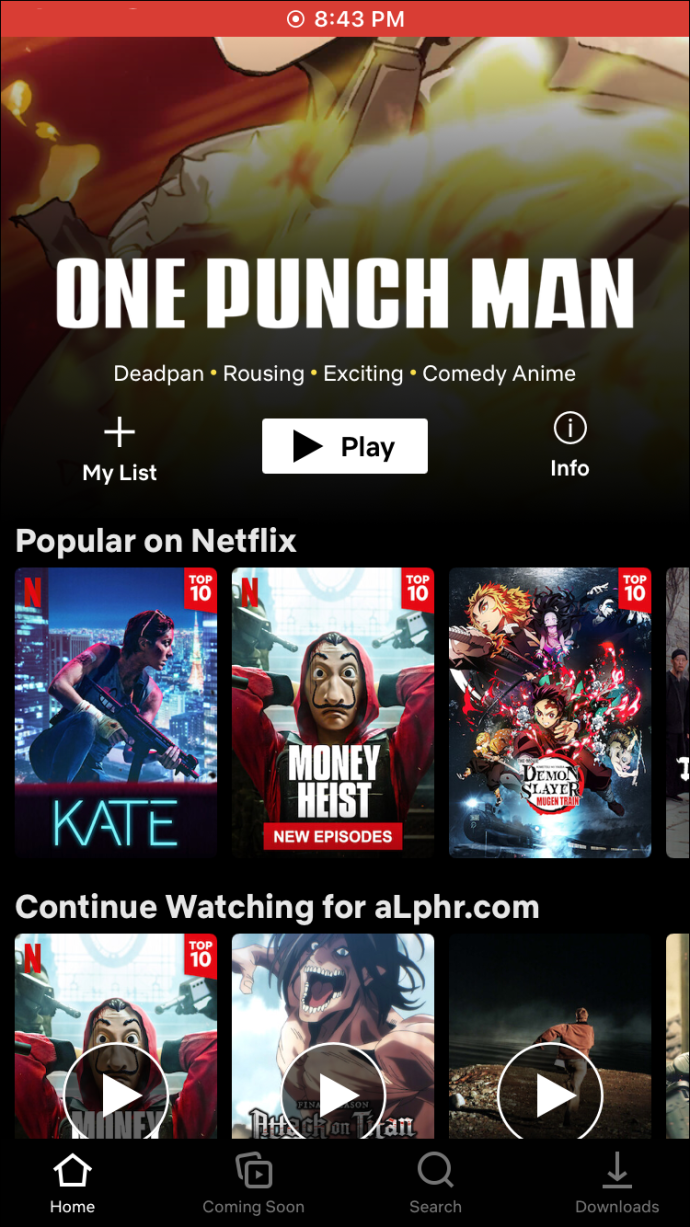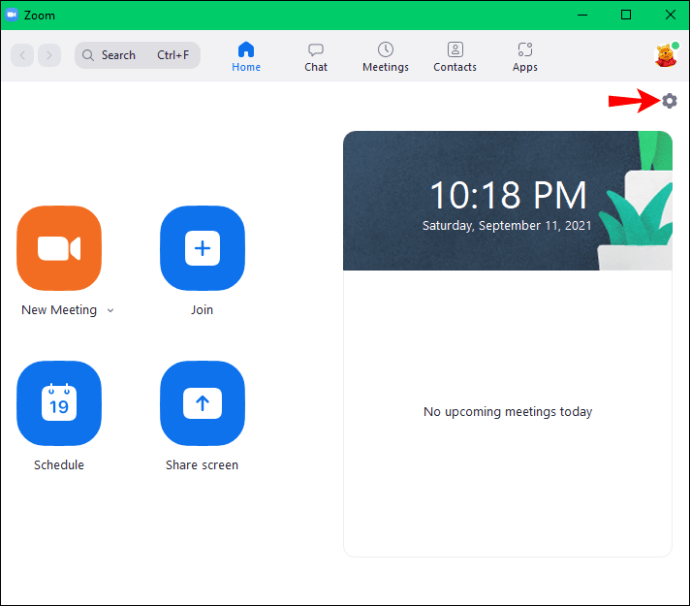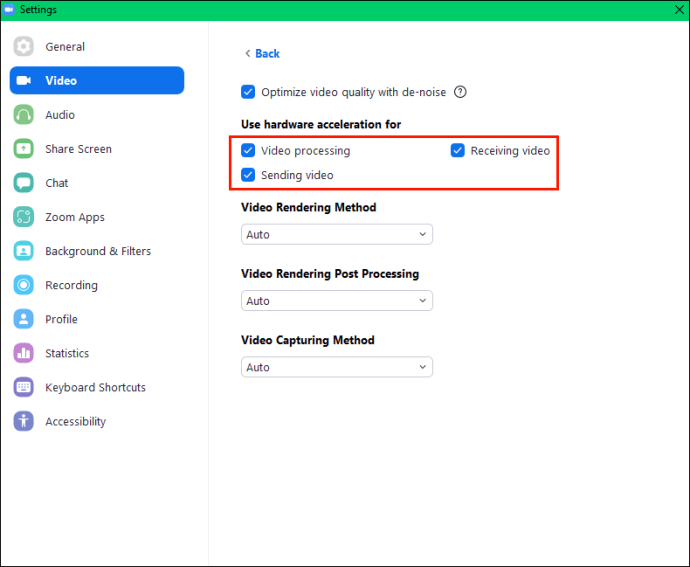Филм или ТВ емисија могу пружити лепу прилику за повезивање пријатеља и породице. А захваљујући Нетфлик-овој обимној библиотеци, постоји нешто за свакога, од холивудских блокбастера, преко европских класика, преко аниме серијала, до опскурних азијских хитова.

Али упркос свим својим позитивним странама, Нетфлик не оставља много простора за пријатеље. У најбољем случају, можете да делите свој налог са три или четири особе. Ово може бити прави неуспех ако желите да гледате своје омиљене наслове са својим тимом како бисте ојачали своје везе и створили успомене.
Срећом, Зоом вам нуди излаз. Можете да користите свој омиљени алат за видео конференције да бисте сви уживали у свим својим емисијама и филмовима у пуном ХД квалитету.
У овом чланку ћемо вам показати како да то урадите.
Гледајте Нетфлик на Зоом-у
Међутим, Нетфлик ради на рестриктивном скупу пакета претплате где можете да делите свој налог само са неколико људи. То значи да је тешко гледати са породицом или пријатељима ако нисте на истој локацији.
Иако бисте могли да скупите своје пријатеље у својој дневној соби за филмско вече, тајминг можда неће одговарати свима. Зоом-ова функција дељења екрана нуди јефтино решење без проблема.
Иако је стекао репутацију одличне апликације за видео конференције, Зоом вам такође омогућава да делите екран са учесницима без угрожавања квалитета. Сви корисници могу да виде тачно шта се дешава на вашем уређају, у реалном времену, са било које локације широм света. Ово га је такође учинило популарним избором за Нетфлик ентузијасте који желе групно искуство гледања.
Хајде да видимо шта треба да урадите да бисте гледали Нетфлик на Зоом-у.
Како заједно гледати Нетфлик на Зоом-у на рачунару
Рачунар представља један од најбољих начина да заједно гледате Нетфлик на Зоом-у. Ево како:
- Прво покрените апликацију Нетфлик и пријавите се на свој налог. Ако немате апликацију, једноставно посетите Нетфлик веб локацију и пријавите се.
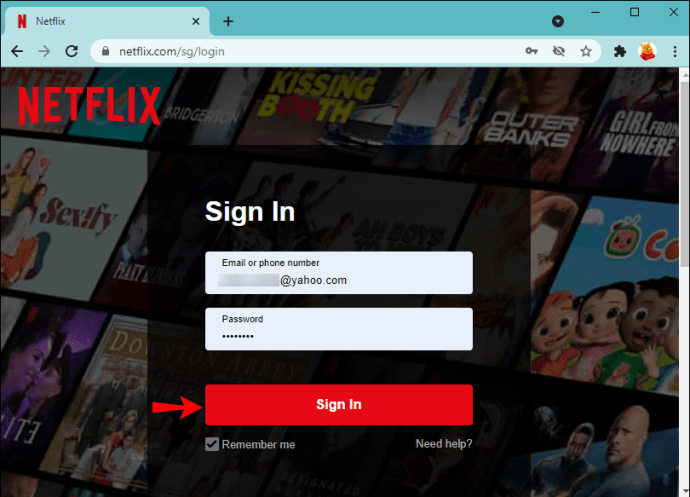
- Оставите Нетфлик прозор отворен и покрените апликацију Зоом.
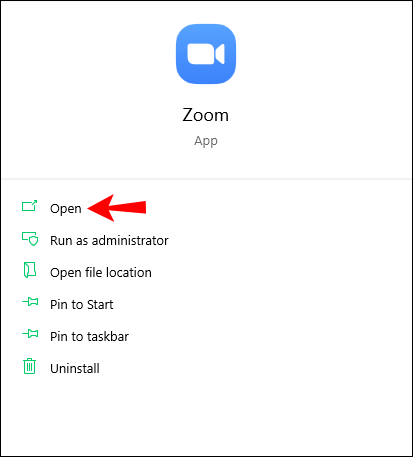
- Наставите да позовете људе са којима бисте желели да уживате у Нетфлик-у.
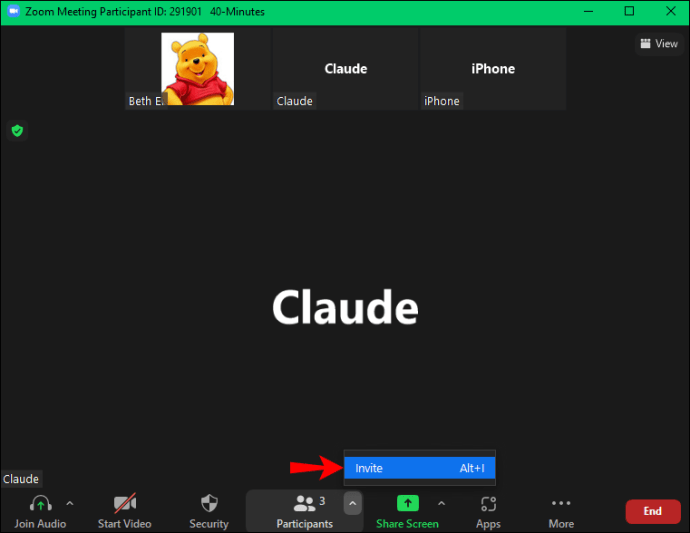
- Када се сви повежу, кликните на „Дели екран“ на дну вашег Зоом екрана. У овом тренутку, нови прозор ће се аутоматски појавити и приказати све активне апликације на вашем рачунару.
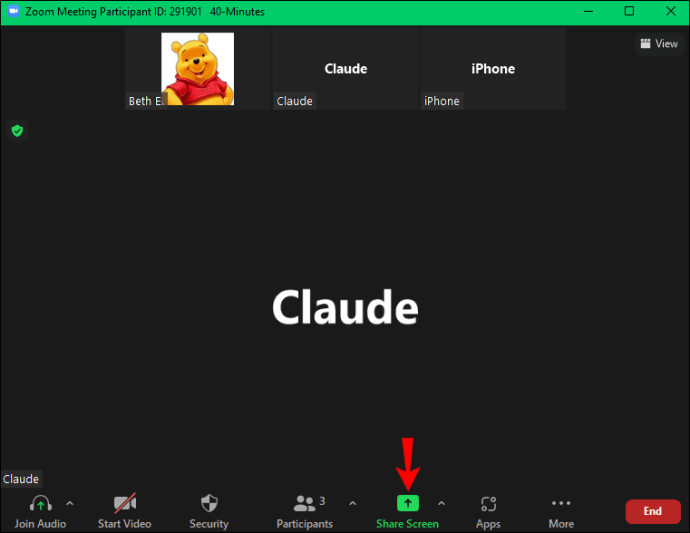
- Изаберите апликацију Нетфлик или прозор прегледача који приказује Нетфлик.
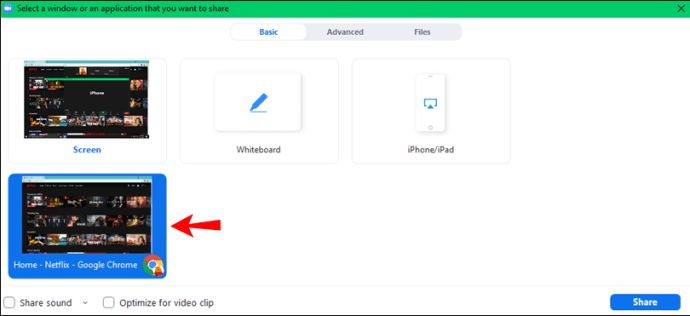
- Означите поља поред „Дели звук рачунара“ и „Оптимизуј дељење екрана за видео клип“. Ово ће омогућити свим учесницима да имају приступ звуку филма. Квалитет видеа ће такође бити задржан.
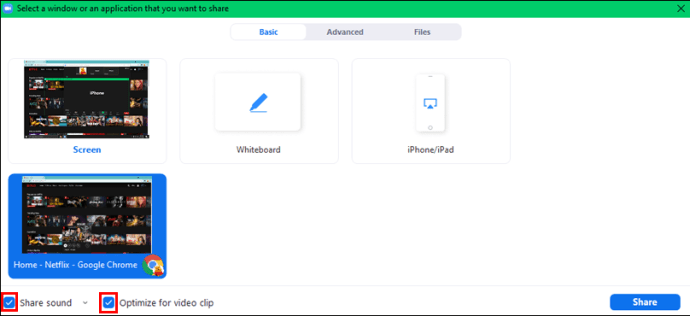
- Кликните на „Дели“.
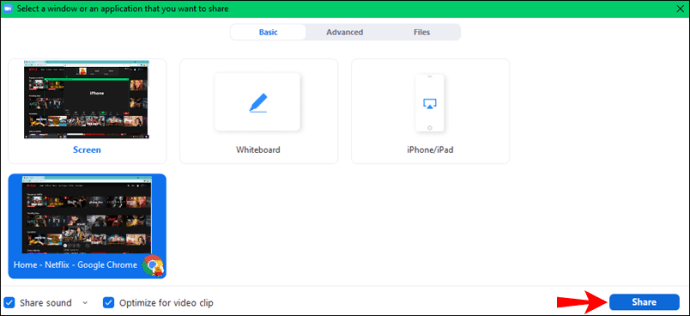
- Изаберите филм који желите да гледате и кликните на „Пусти. Сада можете заједно да уживате у филму.
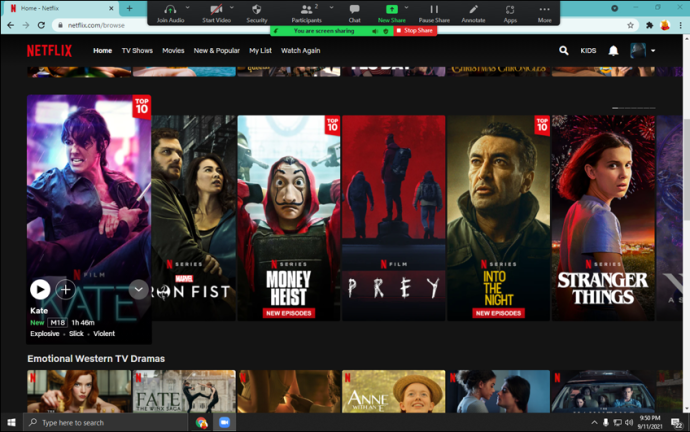
Екран Зоом састанка такође долази са неколико опција које ће вам помоћи да побољшате искуство групног гледања. На пример, дугме „Паузирај дељење“ вам омогућава да тренутно зауставите дељење екрана. Ово може бити корисна алатка ако желите да приватно управљате нечим на рачунару док се филм приказује. А кликом на дугме „Више“, можете снимити сесију или чак разговарати са учесником без ометања свих осталих.
Како заједно гледати Нетфлик на Зоом-у на мобилном уређају
Технологија напредује експоненцијалном брзином, а сада људи могу да раде ствари на мобилним уређајима које су некада биле доступне само на рачунарима или лаптоповима. Гледање Нетфлик-а на Зоом-у је једна од тих ствари. И Нетфлик и Зоом су компатибилни са мобилним уређајима, укључујући оне који раде на Андроиду и иОС-у.
Ево корака:
- Покрените апликацију Зоом на свом уређају.
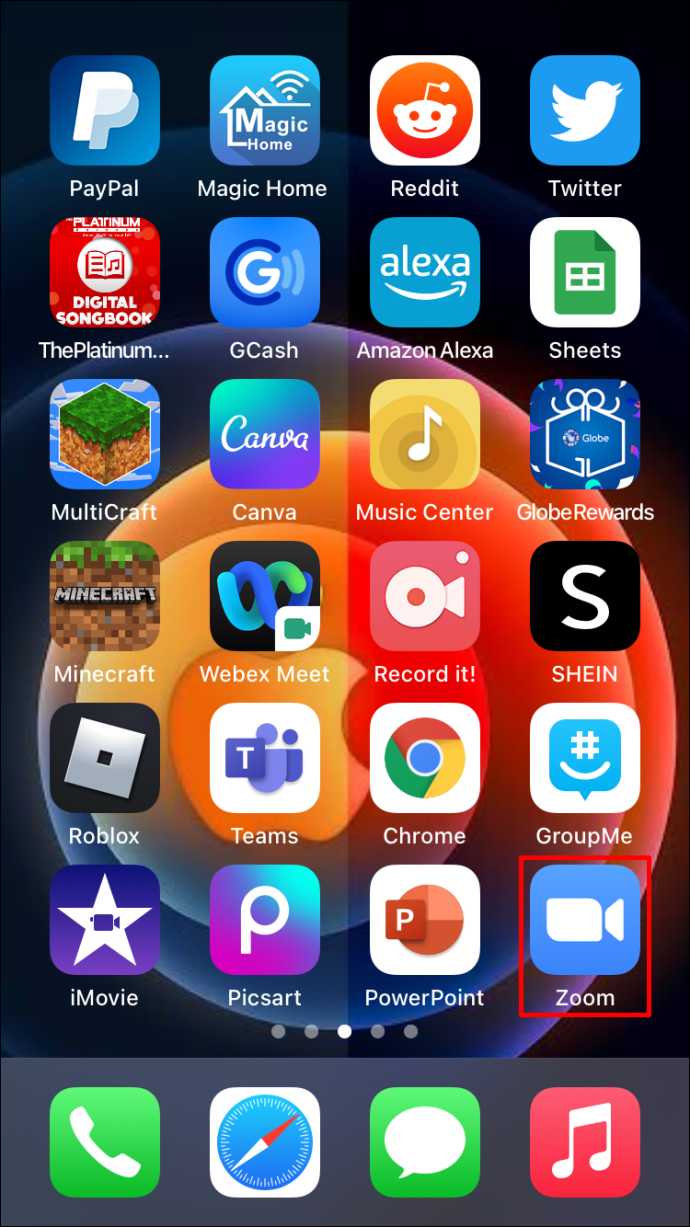
- Започните састанак и позовите све са којима желите да гледате Нетфлик.
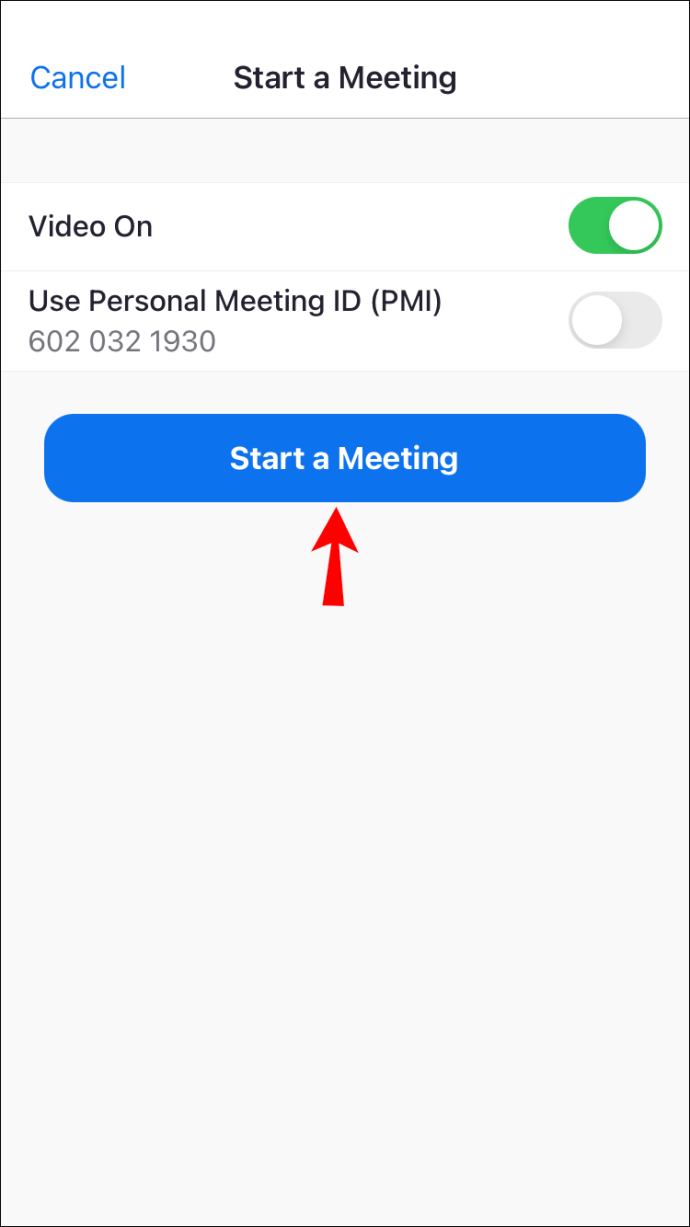
- Затим додирните „Дели“ на дну екрана састанка. Нови екран би требало да се појави да би отворио пут за неколико опција дељења.
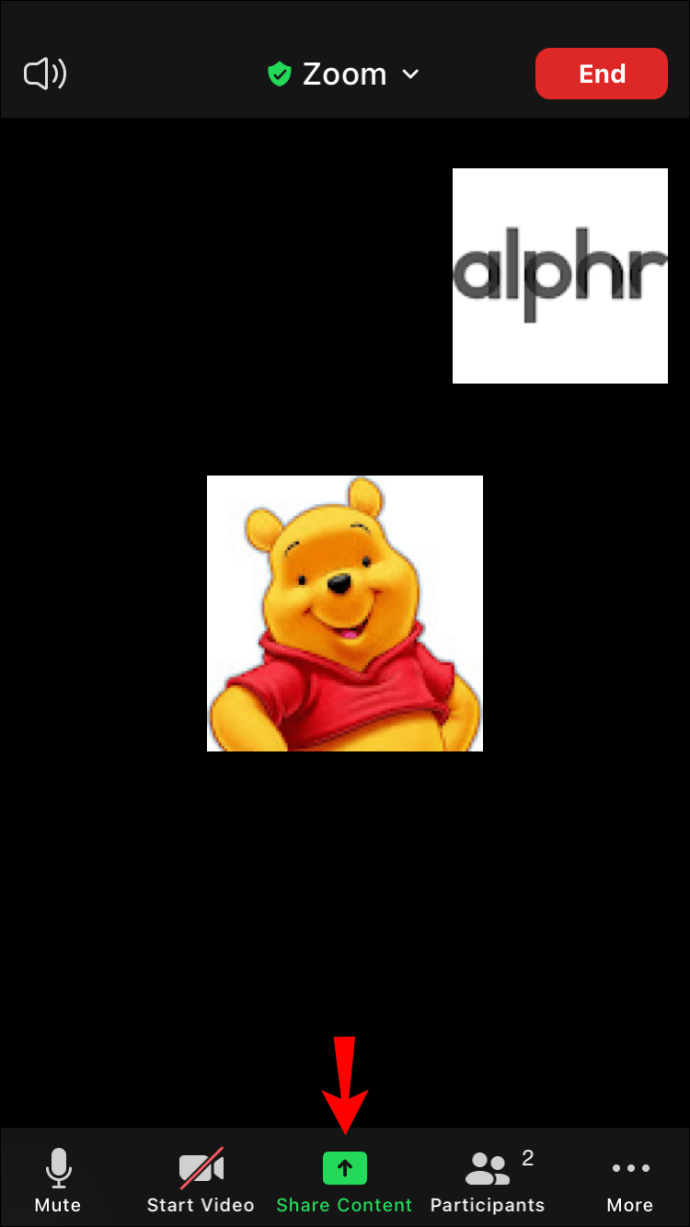
- Изаберите „Екран“. Зоом ће вас обавестити да ћете снимити све што се приказује на екрану и поделити са свим учесницима.
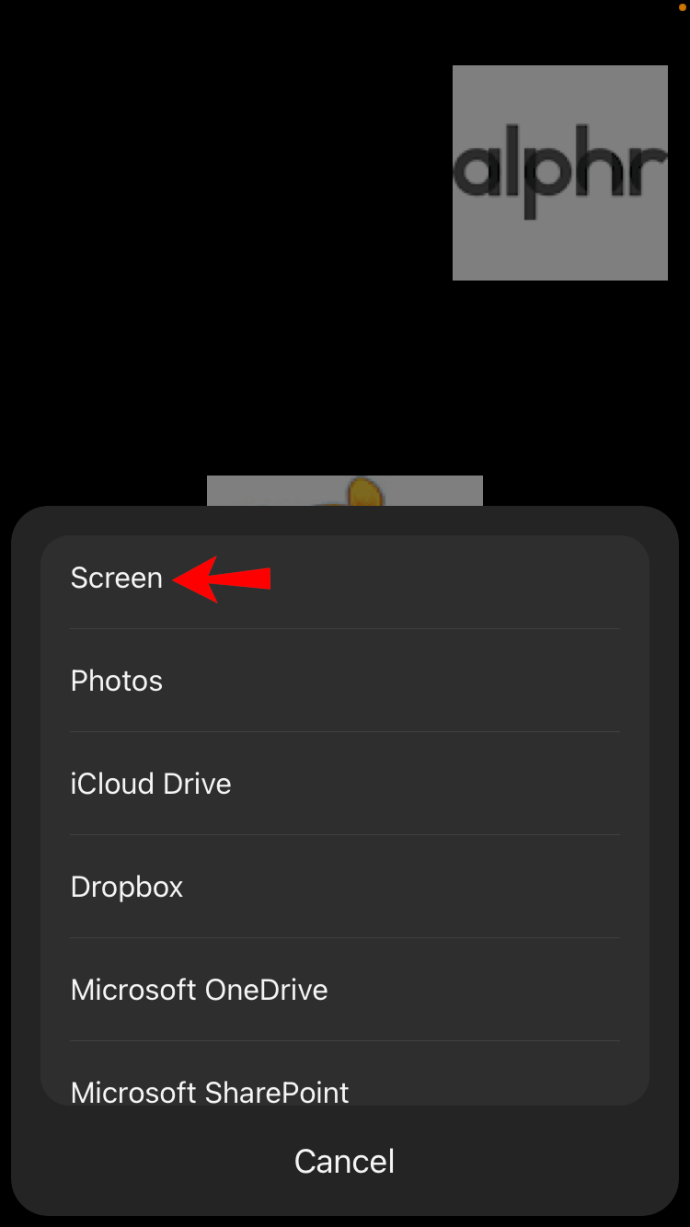
- Додирните „Покрени емитовање“.
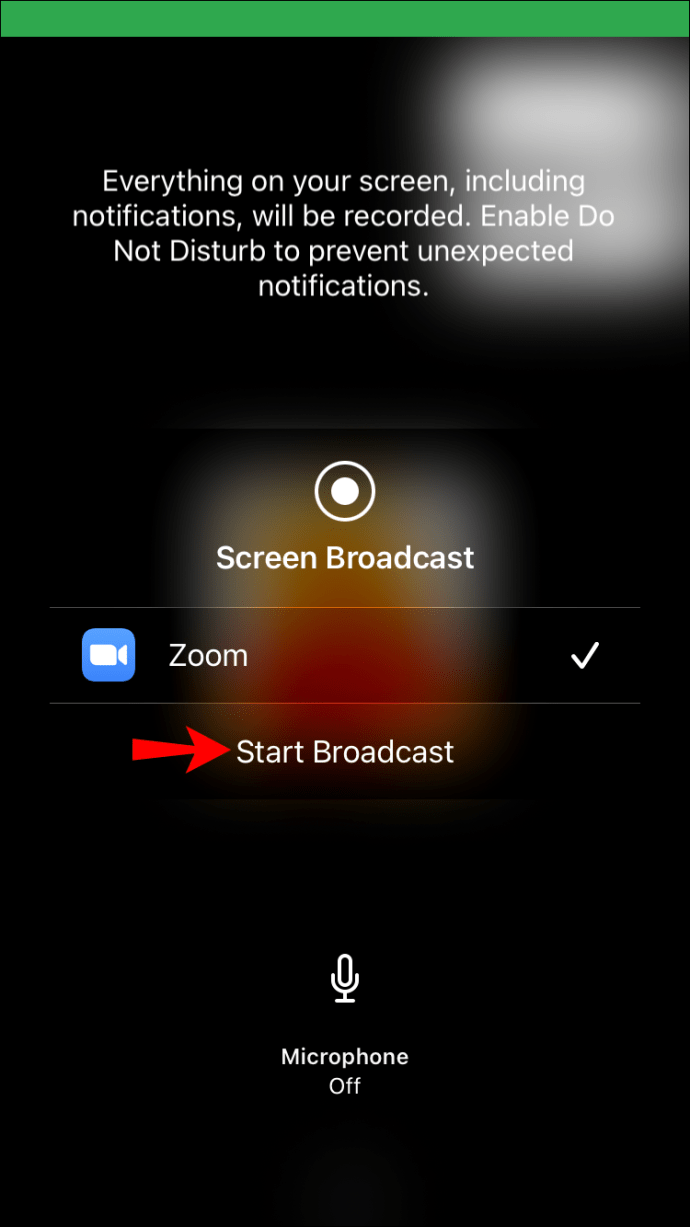
- Зоом ће тражити дозволу за приказ преко других апликација. Да бисте пристали на захтев Зоом-а, једноставно укључите дугме на екрану.
- Након што сте дали Зоом-ову дозволу за приказ преко других апликација, ви и ваш тим сте сада спремни. Све што је остало је да покренете Нетфлик апликацију и пустите филм по вашем избору.
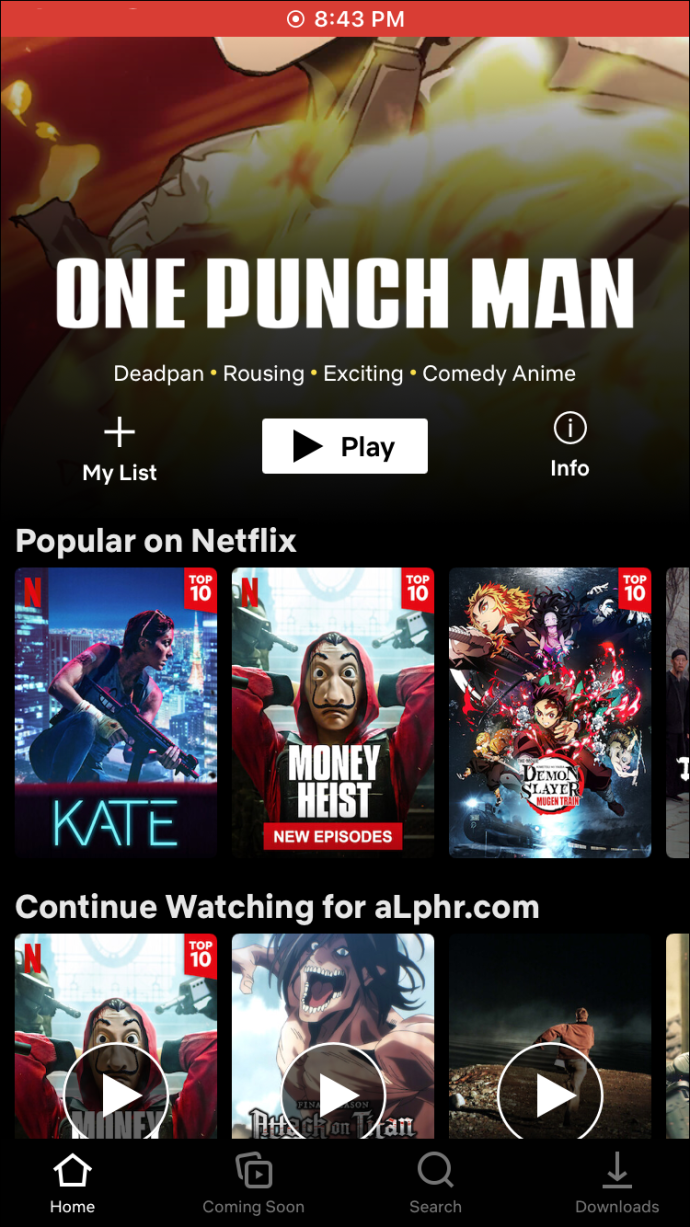
Давање дозволе Зоом-у да се приказује преко других апликација отвара пут за беспрекорно и практично искуство гледања. Обезбеђује да имате дугмад за контролу зума на екрану чак и када користите друге апликације као што је Нетфлик. На пример, нећете морати поново да покрећете апликацију Зоом када дође време да престанете да делите екран јер ће дугме „Стоп“ бити удаљено само једним додиром.
Екран ми је црн док покушавам да стримујем, шта могу да урадим?
Пуштање ваших омиљених Нетфлик наслова преко Зоом-а није увек глатко. Понекад можете наићи на црни екран када покушате да покренете функцију дељења екрана. Иако ово може бити прилично фрустрирајуће, можда нема никакве везе са вашим уређајима. Уместо тога, то се може догодити због управљања дигиталним правима (ДРМ). Али шта је то?
Управљање дигиталним правима је кровни термин који обухвата мере које могу да предузму носиоци ауторских права у вези са дигиталним датотекама, токовима података и физичким медијима. Користи неколико техника како би осигурао да се дела не копирају или преносе на забрањене или ограничене начине. У случају Нетфлик-а, ДРМ се користи да спречи кориснике да широко деле своје налоге са другима, јер је то противно политици коришћења налога платформе.
Добра ствар је што можете заобићи ово ограничење и уживати у Нетфлик-у на Зоом-у без икаквих грешака. Ево како:
- Отворите радну површину Зоом Цлиент-а.
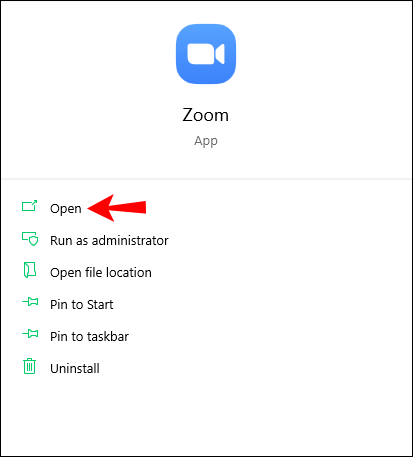
- Кликните на „Подешавања“.
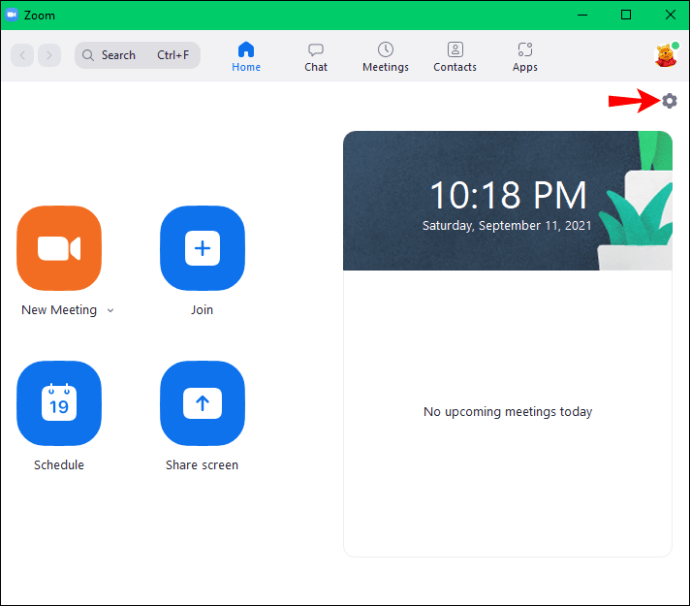
- Кликните на „Видео“, а затим изаберите „Напредно“.

- Искључите три доступна поља за потврду хардверског убрзања.
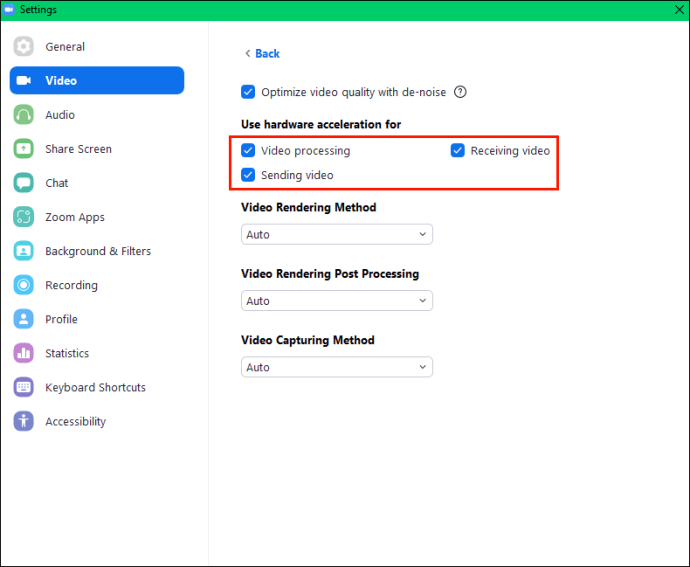
Уз то, сви учесници ће моћи да гледају било који филм или емисију на Нетфлик-у преко Зоом-а.
Направите Нетфлик успомене уз зум
Можете гледати Нетфлик на свом рачунару уз помоћ Зоом-ове услуге видео конференција. Процес је прилично једноставан и биће потребно само неколико минута за подешавање. Уз то, вреди напоменути да је свим учесницима потребна стабилна интернет веза да би гледали Нетфлик у реалном времену. Поред тога, сви Зоом састанци подлежу ограничењу од 40 минута. Дакле, морате да започнете нови састанак ако филм или емисија коју гледате пређе то почетно временско ограничење. Добра ствар је што вам Зоом омогућава да започнете онолико састанака колико желите.
Да ли сте покушали да гледате Нетфлик заједно на Зоом-у? Како је прошло? Обавестите нас у одељку за коментаре испод.