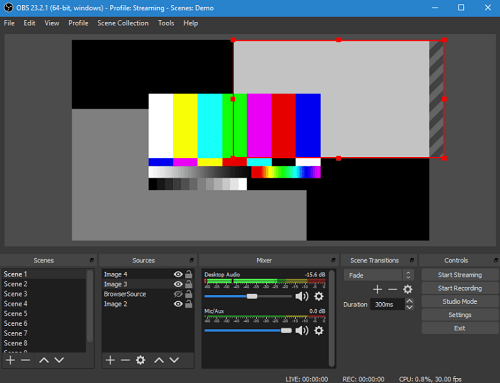Опен Броадцастер Софтваре, или скраћено ОБС, је згодан, бесплатан алат који можете користити за стримовање или снимање видео записа. Углавном ради одлично, али можете наићи на штуцање ту и тамо.

Ако ваша веб камера престане да ради са ОБС-ом, не треба да бринете. Овде смо да вам покажемо како да решите све проблеме са веб камером на ОБС-у.
Читајте даље и сазнајте најједноставнија и најефикаснија решења за ове досадне проблеме.
Брзе поправке
Најједноставније решење је да поново покренете ОБС. Затворите га и поново отворите. Ако проблем и даље постоји, покушајте да поново покренете рачунар.

Покушајте поново да покренете ОБС и видите да ли ваша веб камера ради. Ако и даље не ради, покушајте да онемогућите антивирусни или заштитни зид софтвер. Често ови програми блокирају вашу веб камеру да снима.
Поред тога, можете избрисати ОБС са свог система и поново га инсталирати. Ево званичне, директне везе за преузимање. Кликните на њега и изаберите свој оперативни систем (Мац, Линук или Виндовс). Само пратите упутства на екрану за подешавање.
Ако ништа од горе наведеног не функционише, морате да користите напредна решења за свој проблем.
Адванцед Фикес
Пре него што пређете на напредне поправке, треба да знате још једну ствар. Ваша веб камера може да ради искључиво у ОБС-у. Другим речима, не можете имати више апликација које користе своју веб камеру у исто време. Замислите Скипе, Фацетиме или било коју другу апликацију која може приступити вашој камери и спречити ОБС да је користи.
Затворите све остале апликације и покушајте поново да покренете ОБС. Ако проблем и даље постоји, ОБС би могао помислити да користите своју веб камеру у другом софтверу, чак и када то није случај.
Овај проблем се јавља када користите своју веб камеру у више од једне сцене у ОБС-у. Ево како да решите проблем:
- Покрените ОБС на рачунару.
- Идите на своје сцене и изаберите прву сцену.
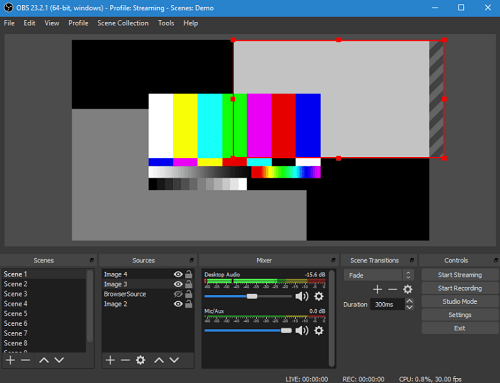
- Отворите подешавања веб камере на картици Извор (двапут кликните на назив уређаја камере).
- Означите функцију Деактивирај када се не приказује (требало би да покаже квачицу).
- Поновите кораке за сваку сцену у ОБС-у. Такође, обавезно омогућите ову опцију на другим изворима (истој веб камери, али са различитим подешавањима).
Подесите подешавања веб камере
Ако и даље имате проблема са вашом веб камером у ОБС-у, потребно је више подешавања. Користите кораке да приступите подешавањима веб камере у ОБС-у, баш као што је приказано изнад. Уместо да се фокусирате на опцију деактивације, погледајте конфигурацију веб камере.
Подесите резолуцију камере, ФПС, видео формат итд. Уверите се да су све вредности у складу са могућностима ваше камере. Подешавање резолуције или фрејмова у секунди на већу вредност од оне коју подржава ваша веб камера може да изазове проблеме.
Поново инсталирајте веб камеру
Ево неколико предлога који долазе директно од ОБС подршке. Кажу да би чист преглед ваше веб камере могао учинити трик. Ево како да поново инсталирате своју веб камеру:
- Отворите Управљач уређајима на рачунару.
- Пронађите своју камеру испод листе уређаја и кликните на њу десним тастером миша. Изаберите Деинсталирај и искључите камеру са рачунара.
- Сачекајте мало и поново повежите камеру.
- Такође можете ажурирати његове драјвере из Управљача уређајима. Кликните десним тастером миша на њега и уместо тога изаберите Ажурирај драјвер.
- Поново покрените рачунар.
Након поновног покретања, покушајте поново да покренете ОБС. Ваша веб камера би сада требало да ради.
Редовна ажурирања су пресудна
Редовно ажурирање управљачких програма, програма и оперативног система решиће већину проблема на рачунару. Такође, размислите о провери ваше верзије ОС-а и добијте ажурирање ако је доступно.
Коначно, ако ништа друго не успе, контактирајте ОБС подршку и замолите их за помоћ. Да ли сте успели да решите проблем? Које од решења вам је успело? Слободно додајте још једно решење ако смо га пропустили.