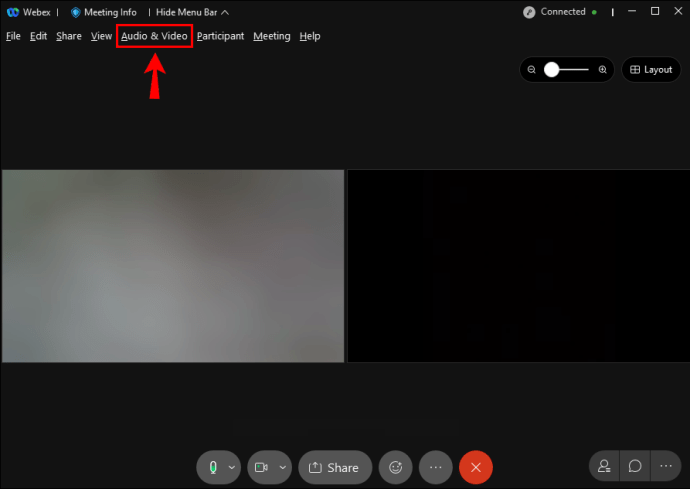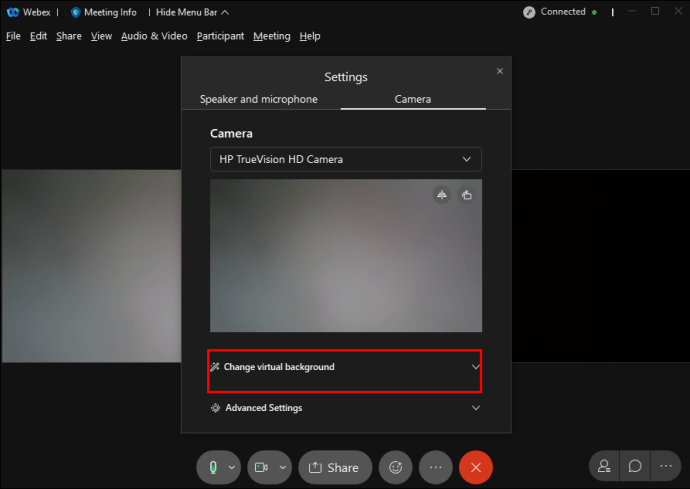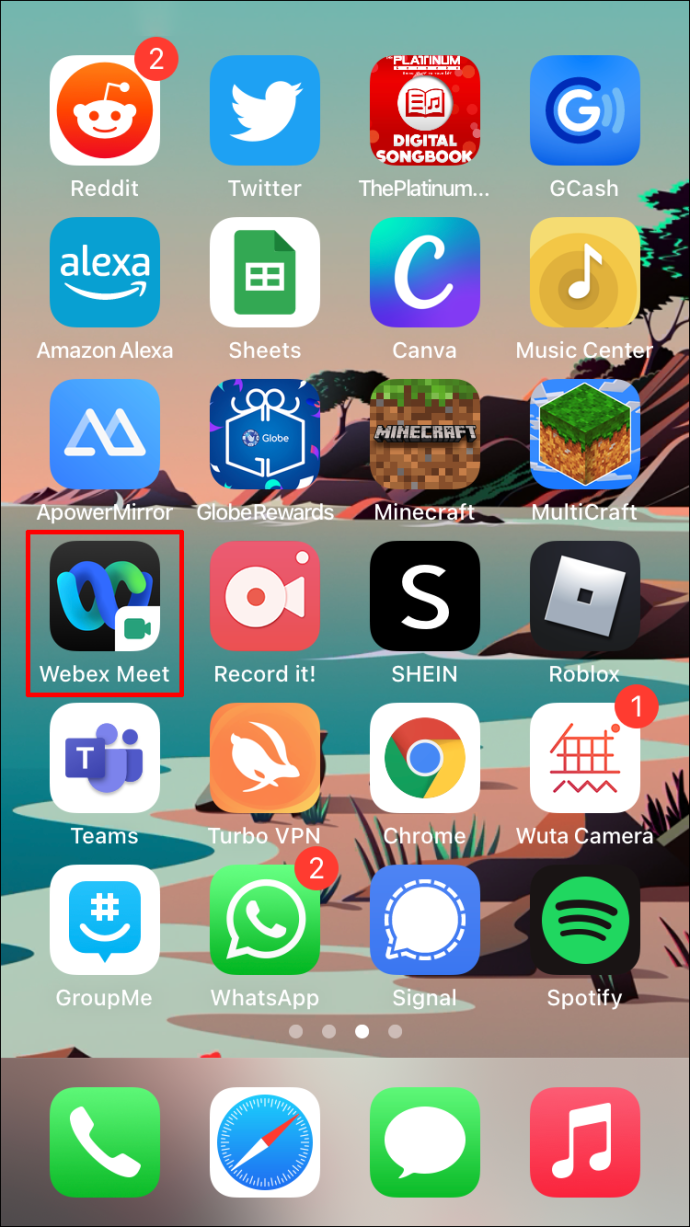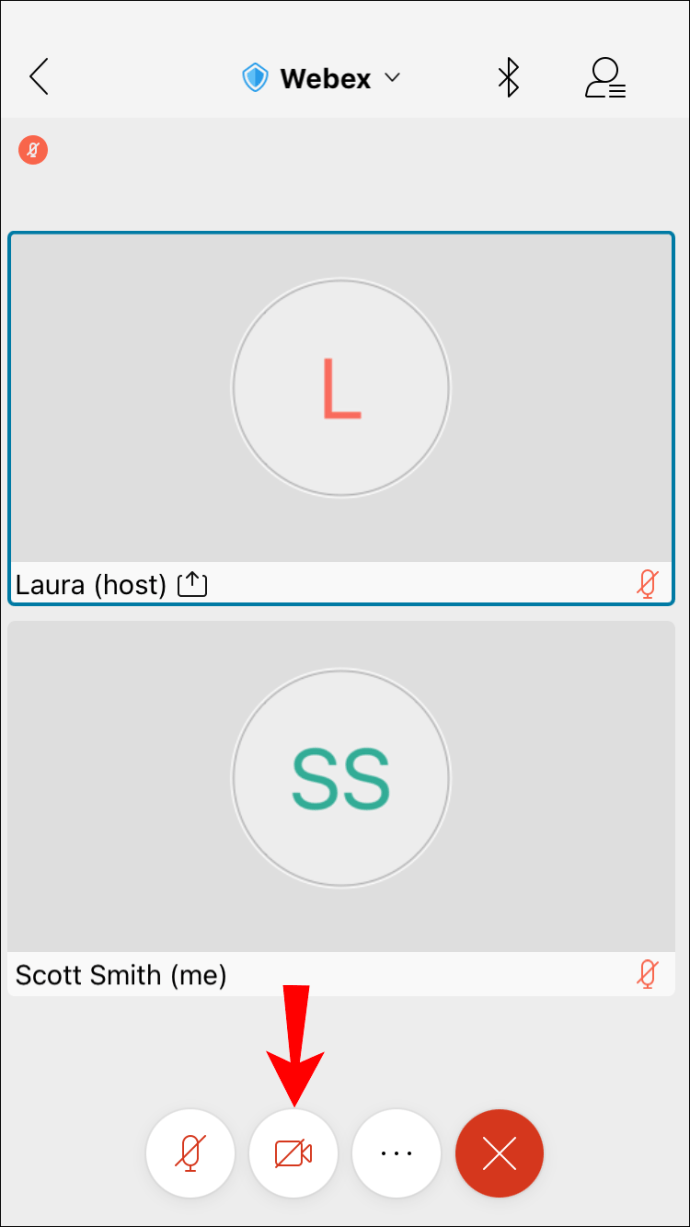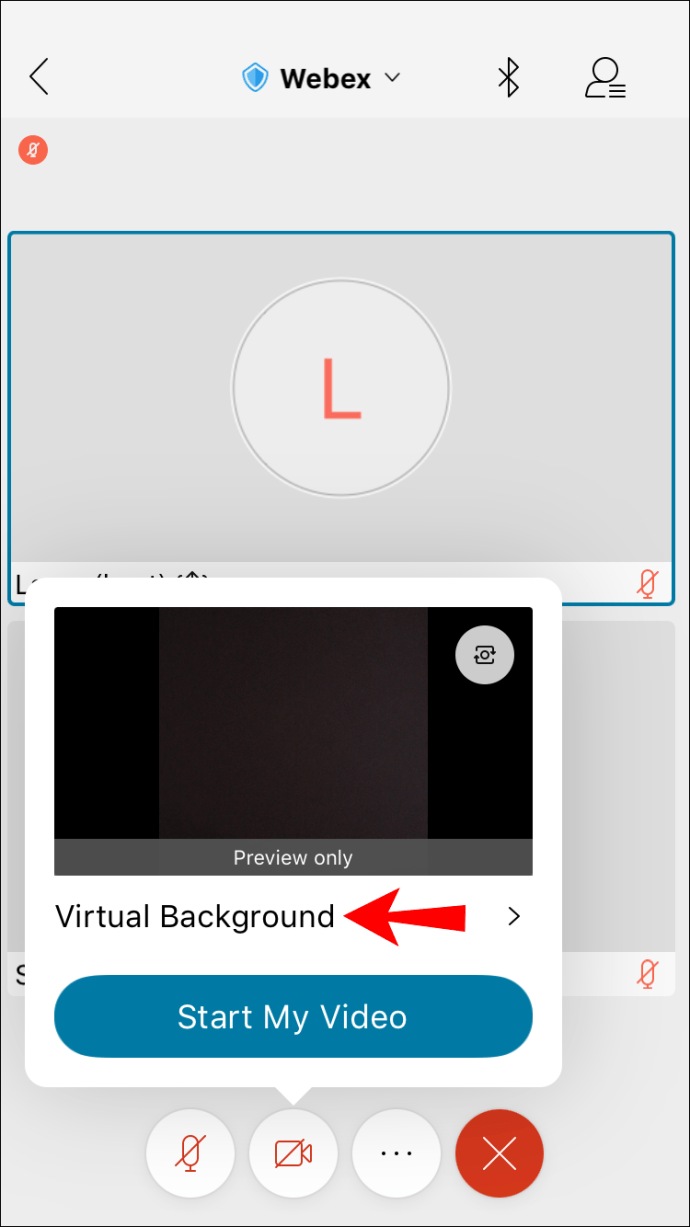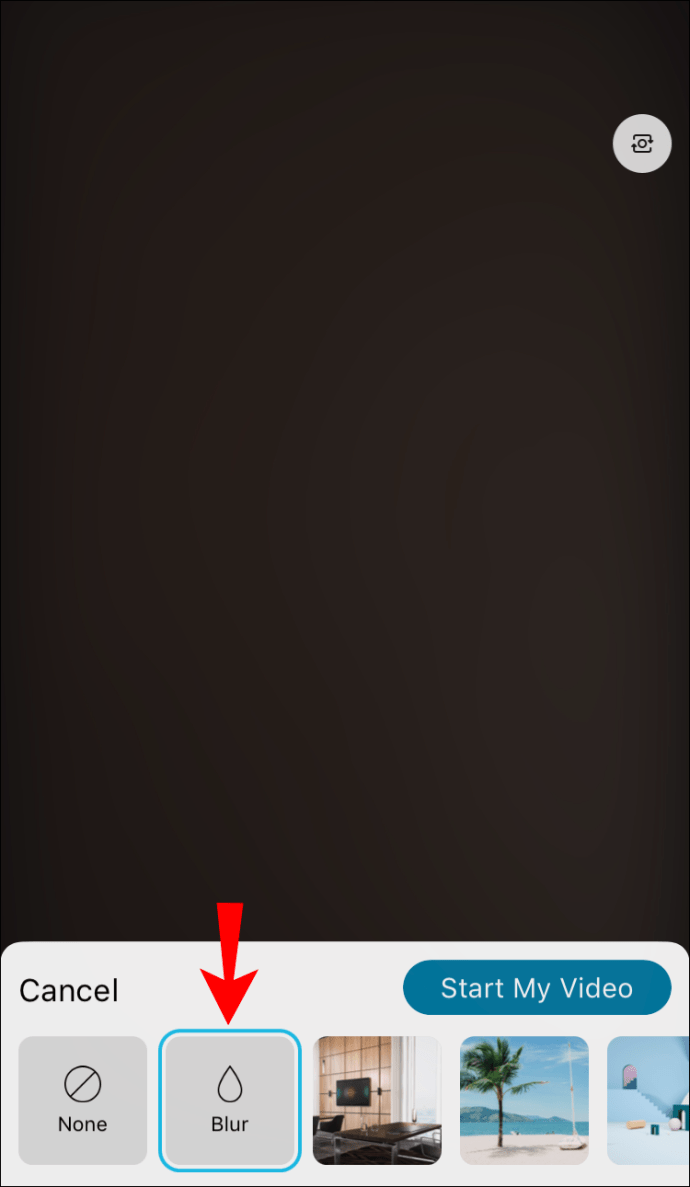Вебек је услуга за видео конференције која је и данас популарна као и када је основана 1995. Можда није најпознатија од ових услуга, али знати како да је користите неће шкодити.

Једна ствар која му је првобитно недостајала је могућност коришћења виртуелних позадина. Али у овом чланку ћете научити како да подесите виртуелну позадину када користите Вебек. Такође ћете сазнати како то да урадите и на рачунарима и на мобилним уређајима. На крају, такође ћемо одговорити на нека од ваших горућих питања о Вебек функцијама.
Вебек у почетку није имао ову функцију за своје услуге видео конференција. То је довело до тога да апликација заостаје за другим конкурентима у популарности. Међутим, 2020. године Цисцо је представио ажурирање које је коначно омогућило корисницима да промене своју позадину током видео конференција и састанака.
Данас је потребно само да имате инсталиран Вебек на свом уређају. Такође је потребно неколико захтева за уређаје.
Захтеви уређаја за промену позадине
Не може сваки рачунар или мобилни уређај да користи функцију виртуелне позадине. Виртуелне позадине захтевају више енергије од вашег ЦПУ-а, што може довести до оптерећења хардвера. Дакле, мање снажни уређаји неће имати опције да се уопште појављују током видео конференцијског позива.
Како користити виртуелну позадину на Вебек-у
Требало би да имате инсталиран Вебек на свом уређају и ажуриран на најновију верзију. Ако не, препоручујемо да то урадите сада. Након тога, можете почети да користите позадину током конференцијског позива.
На радној површини
Прво ћемо погледати коришћење виртуелне позадине на рачунару. Кораци се примењују и на Виндовс и на Мац, тако да корисници и једног и другог могу да читају.
Кораци на рачунару су:
- Пре него што се придружите састанку, покрените Вебек.
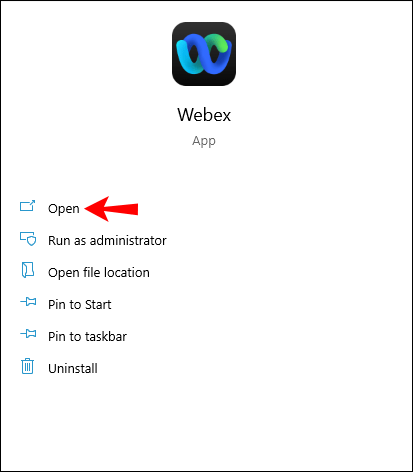
- Пронађите опцију „Промени позадину“ у горњем левом или десном углу екрана.
- На Виндовс-у је на левој страни, а корисници Мац-а би требало да гледају у десни угао
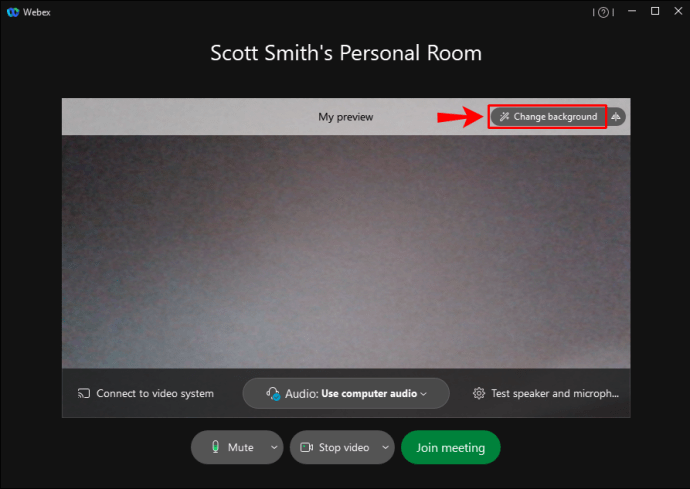
- На Виндовс-у је на левој страни, а корисници Мац-а би требало да гледају у десни угао
- Изаберите слику или опцију „Замућење“ по жељи.
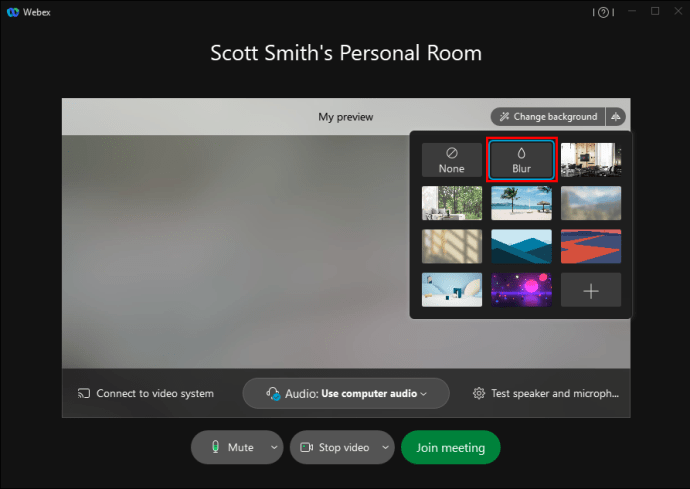
- Изаберите „Примени“ да бисте сачували подешавања.
- Придружите се састанку са својом новом виртуелном позадином.
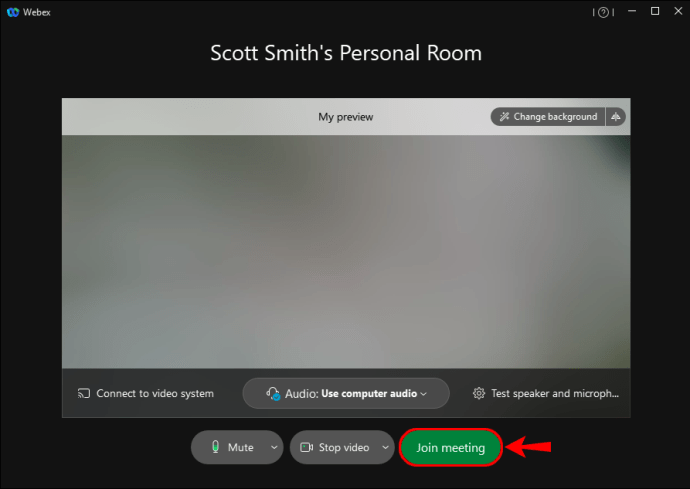
Током састанка, такође можете променити своју виртуелну позадину. Ево како:
- Идите у горњи леви или десни део екрана током састанка.
- Изаберите „Аудио и видео“.
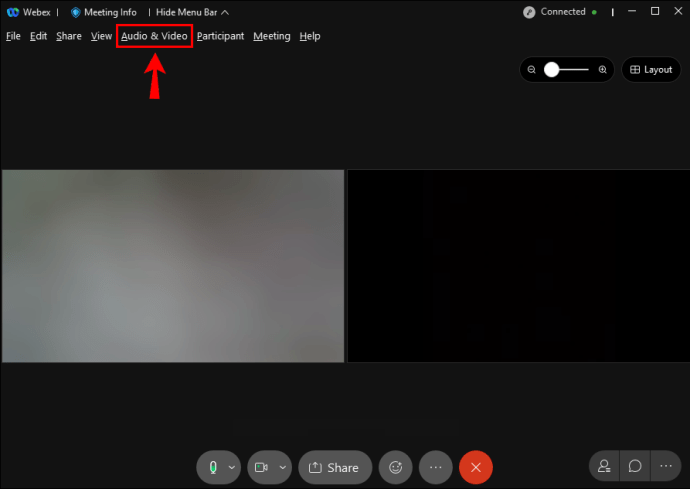
- Идите на „Камера“, а затим на „Промени виртуелну позадину“.
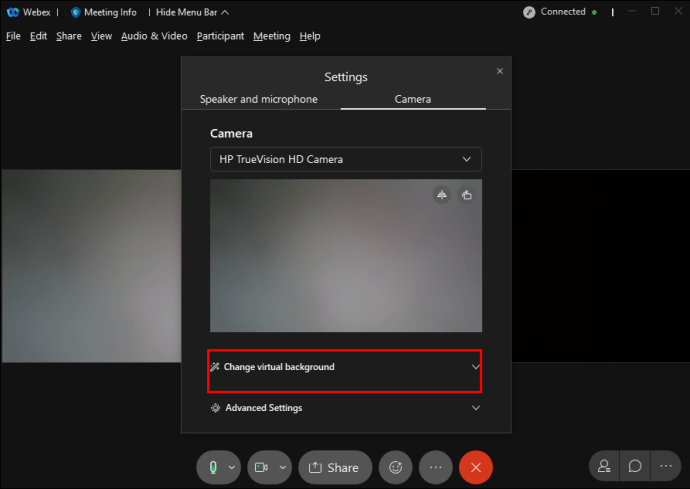
- Пребаците се на нову виртуелну позадину.

- Примените промене.

- Наставите са састанком.
На рачунару, ови кораци функционишу само на Вебек Меетингс и Вебек Унифиед Апплицатион. Вебек Траининг уопште не подржава ову функцију.
Такође препоручујемо да изаберете слику величине 1280 к 720 пиксела или већу. Слике одговарајуће величине ће омогућити Вебек-у да уклопи слику у вашу виртуелну позадину. Све мање или деформисане фотографије ће резултирати неприродном позадином.
Администратор Вебек сајта такође мора да вам дозволи да користите виртуелну позадину. Ако знате да је ваш уређај компатибилан, а ипак се опција не појављује, вероватно је функција онемогућена. Затражите од администратора право да га користи ако је то случај.
На Андроиду и иПхоне
На мобилним уређајима, корисници могу да промене позадину тек након што се придруже састанку. Због овог захтева, препоручујемо вам да се придружите састанку без претходног омогућавања видеа. На тај начин ћете добити довољно времена да подесите своју виртуелну позадину.
Ево како да промените позадину на мобилним уређајима:
- Покрените Вебек на свом мобилном уређају.
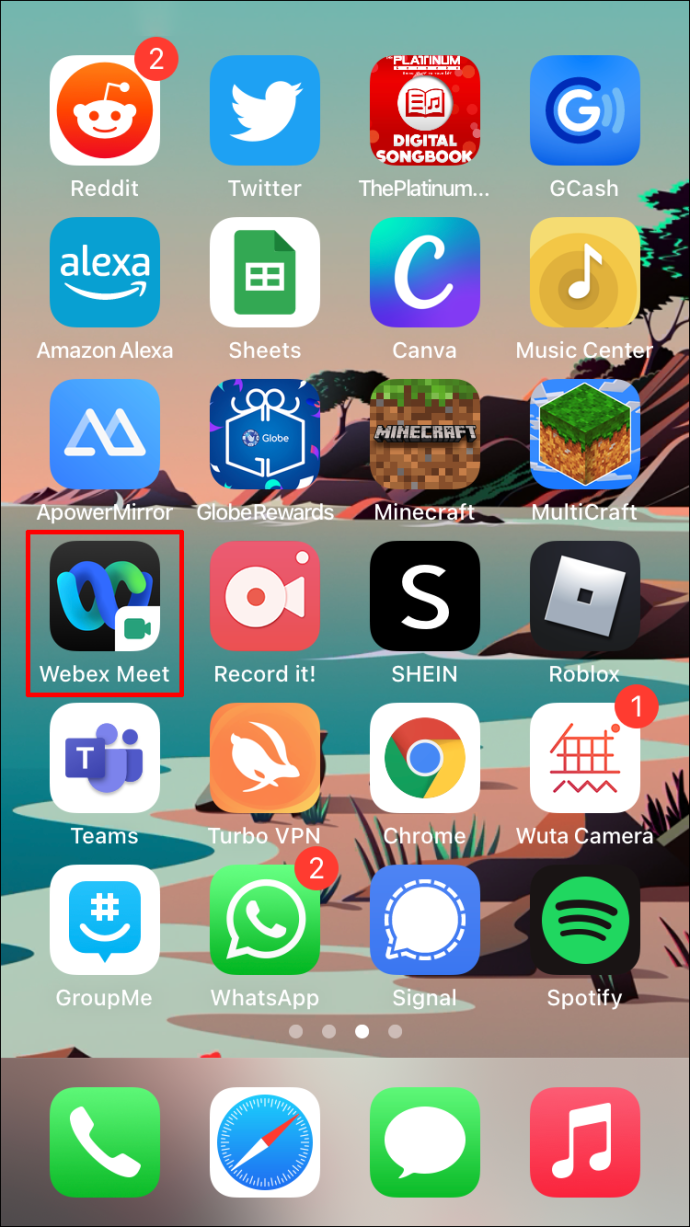
- Придружите се састанку са тренутно онемогућеном камером.
- Изаберите „Видео“.
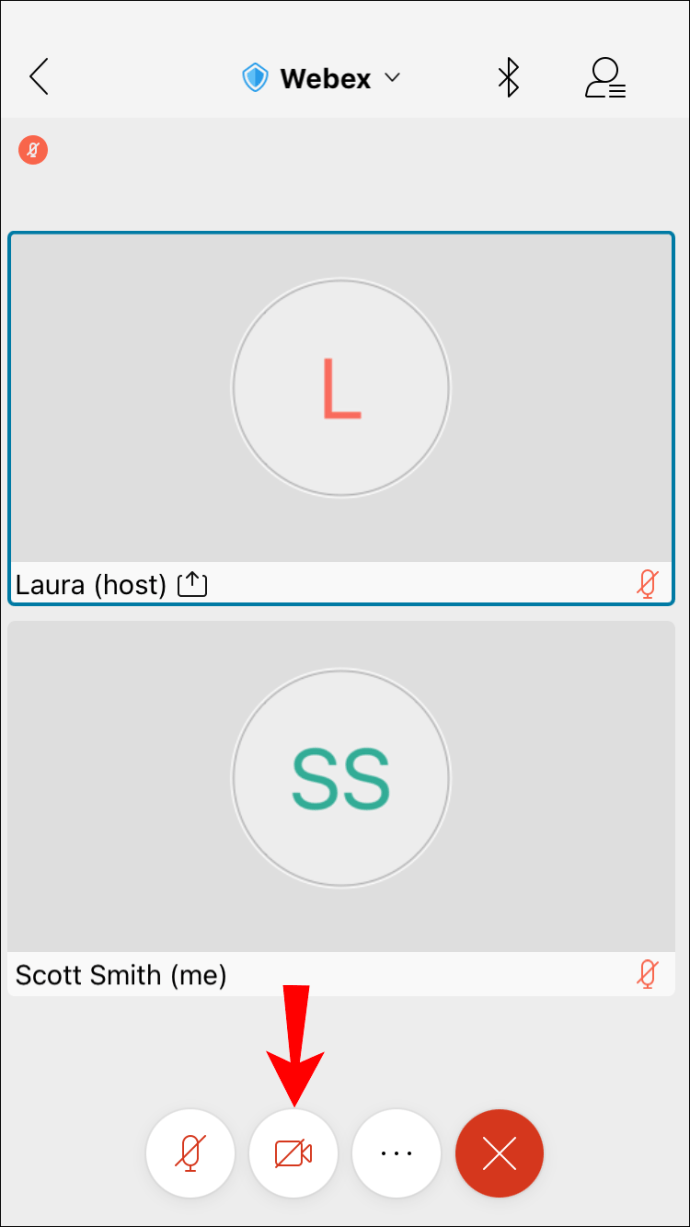
- Изаберите „Виртуелна позадина“.
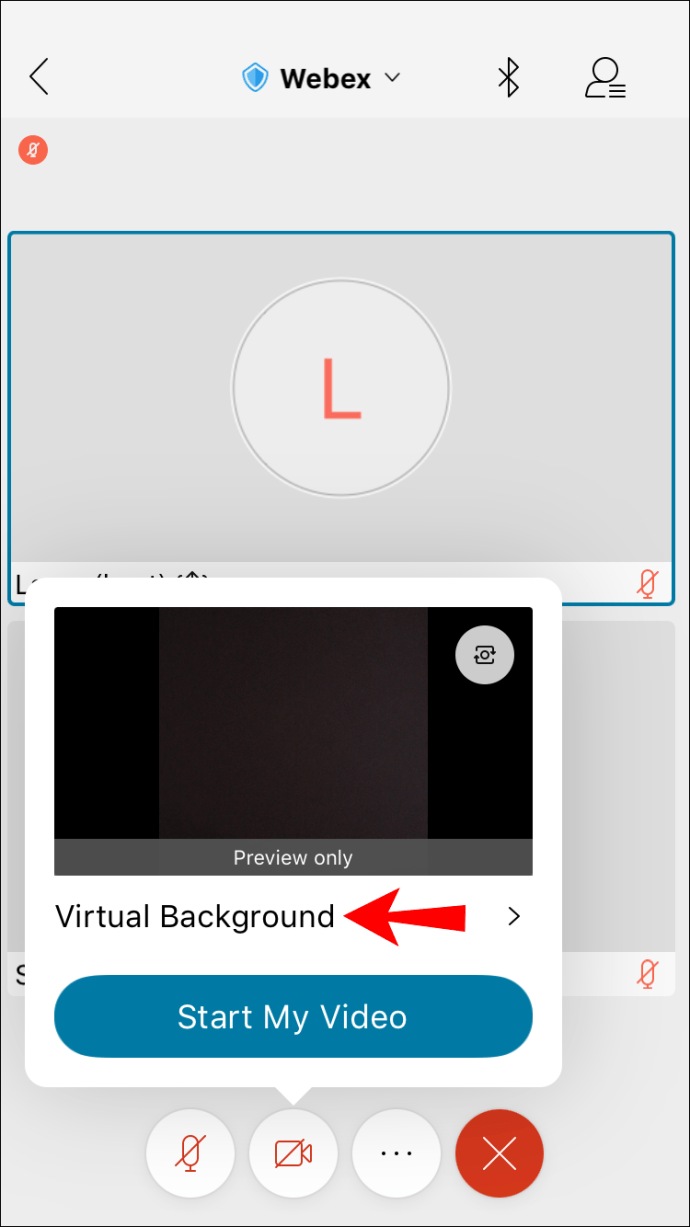
- Изаберите слику или опцију Замућење.
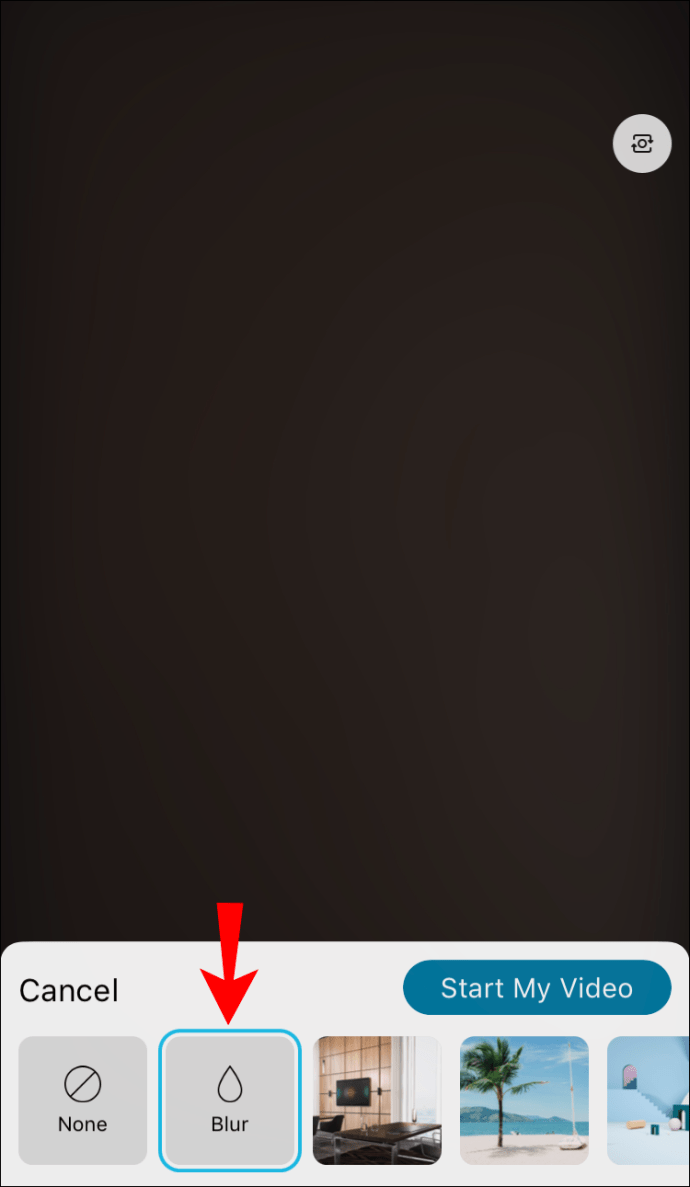
- Примените подешавања.
- Омогућите камеру.
- Наставите са састанком.
Ова функција је релативно нова у поређењу са коришћењем виртуелне позадине на рачунарима. Можда има више грешака, па ћете морати да будете опрезни.
Слично Вебек-у на радној површини, потребна вам је дозвола за коришћење виртуелне позадине. Опција се неће појавити на вашем компатибилном уређају ако је функција онемогућена.
Савети како да се разликујете од окружења
Технологија виртуелне позадине ни на који начин није савршена, али је и даље одлична за састанке. Постоји неколико начина да спречите да се уклопите у своју околину. То се углавном своди на боје и осветљење.
Ваша соба треба да буде јако осветљена, јер Вебек-у треба довољно светла да вас разликује од позадине. Тамније собе имају тенденцију да изгледате уклопљено у окружење. Упалите нека светла и лампе.
Професионална светла за конференцијске позиве су доступна за куповину. Они емитују уједначен и сјајан сјај како би помогли вашој камери да ухвати околину. Они раде и за рачунаре и за мобилне уређаје.
Одећа коју носите је такође важна када користите виртуелну позадину. Пошто је циљ апликације да уклони боје иза вас, немојте да носите одећу исте или сличне боје као ваш зид или позадина. Вашим колегама и шефу ћете се појавити као бестелесна глава која лебди у ваздуху. Дакле, ако ваша одећа одговара позадини, препоручујемо вам да пређете на нешто друго.
Покретни објекти ће такође пореметити илузију ваше виртуелне позадине. Ако живите са другим људима, замолите их да не пролазе иза вас док траје састанак. На овај начин ћете имати савршену позадину за своје састанке.
Додатна често постављана питања
Како користити вебароунд у Вебек-у?
Вебароунд је преносиви зелени екран који се причвршћује на вашу столицу и представља једнобојну, уједначену позадину. Може се склопити у мали пакет и уклопити у било коју путну торбу. Ако нисте љубитељ великих зелених екрана, размислите о томе да набавите један за себе.
Ево како ћете користити Вебароунд са Вебек-ом:
1. Поставите Вебароунд тако што ћете га причврстити на столицу.
2. Уверите се да је чврсто повезан пре него што седнете.
3. Покрените Вебек.
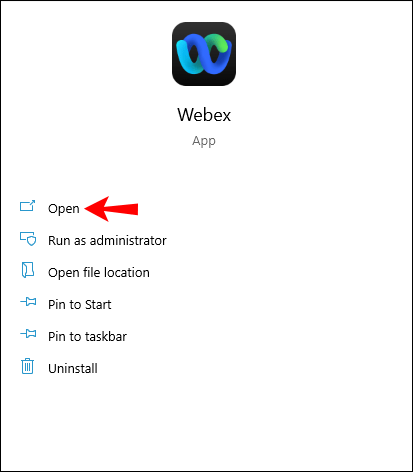
4. Пронађите опцију „Промени позадину“ у горњем левом или десном углу екрана.
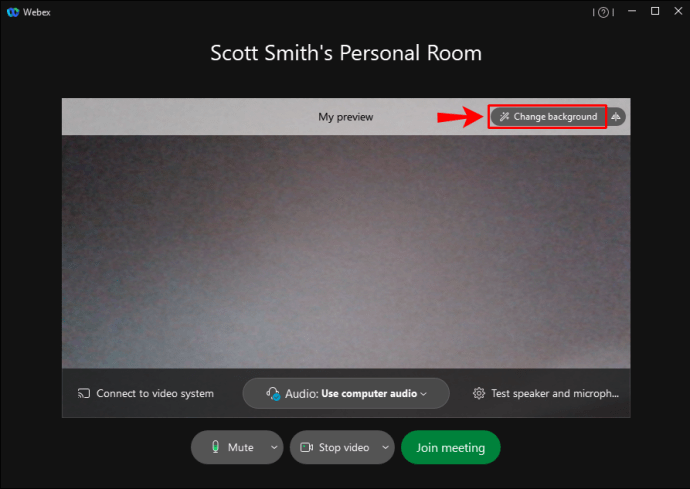
а. На Виндовс-у је на левој страни, а корисници Мац-а би требало да гледају у десни угао
5. Изаберите слику или опцију „Блур“ по жељи.
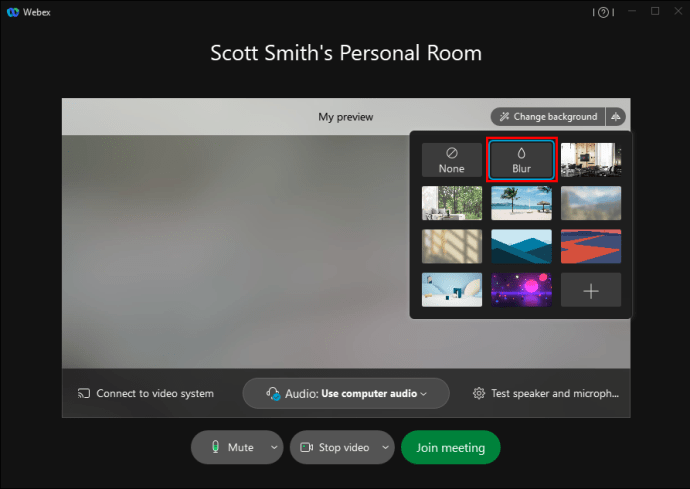
6. Изаберите „Примени“ да бисте сачували подешавања.
7. Придружите се састанку са својом новом виртуелном позадином.
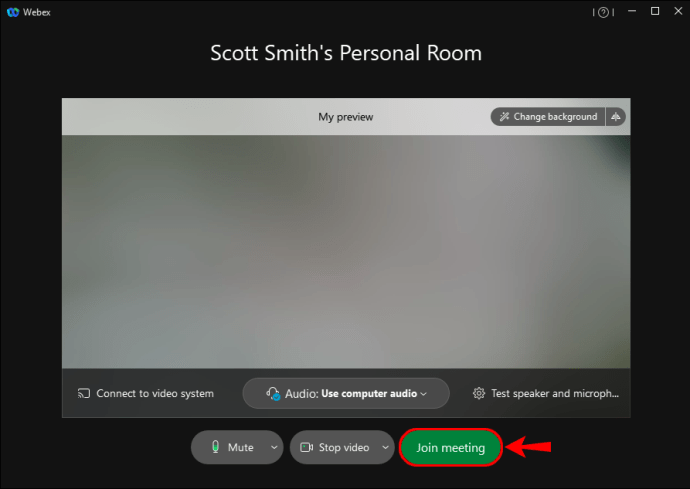
И ево га. То је једноставно, јер ће чврста зелена боја омогућити квалитетнију виртуелну позадину током ваших састанака. Наравно, требало би да избегавате да носите зелену боју јер ће почети да се стапа.
Да ли Вебек има функцију хрома кључа?
Вебек нема уграђену ову функцију за своје кориснике. Да бисте користили хрома кључ са зеленим екраном, мораћете да користите други софтвер.
Јесте ли на плажи?
Вебек-ова виртуелна позадинска функција је одличан начин да омогућите радницима од куће да задрже мало приватности или изгледају као да су на узбудљивој локацији. Сада када знате како да га подесите, можете импресионирати своје колеге овим техничким вештинама. Питаће вас како да то урадите сами.
Која је ваша преферирана виртуелна позадина? Имате ли зелени екран код куће? Обавестите нас у одељку за коментаре испод.