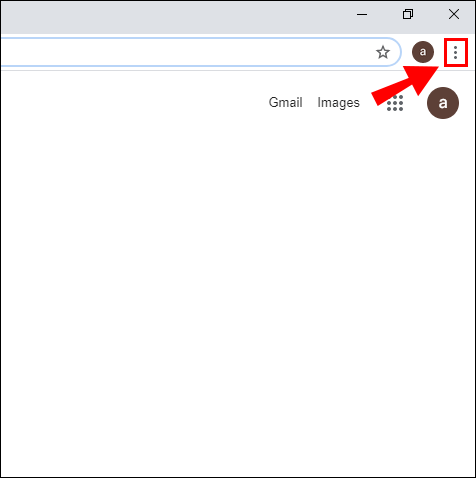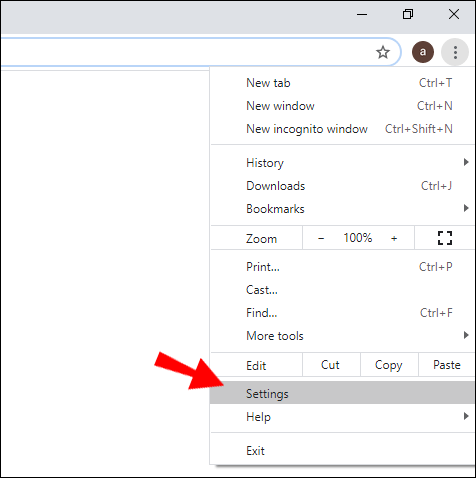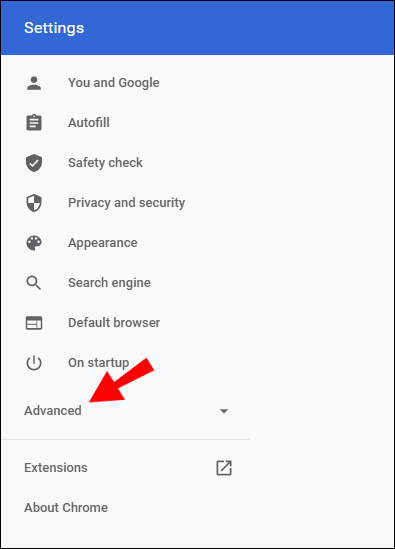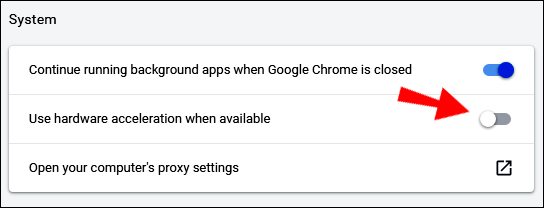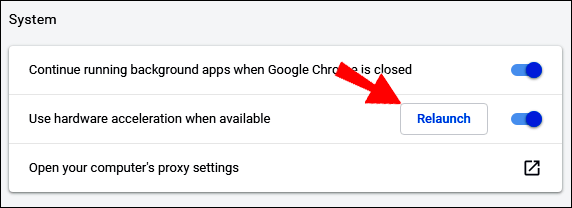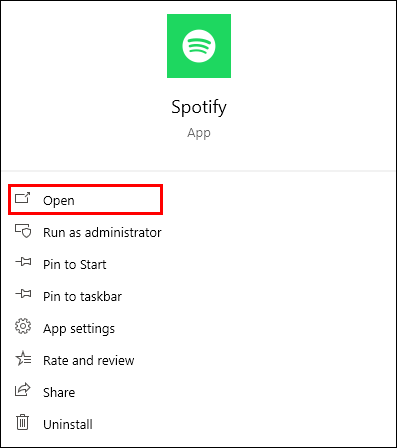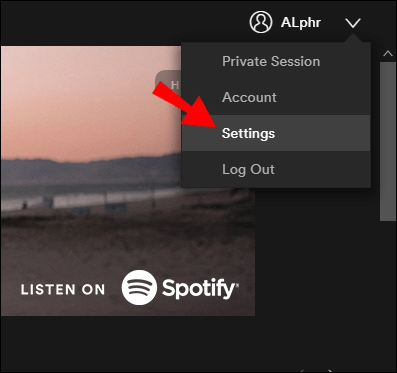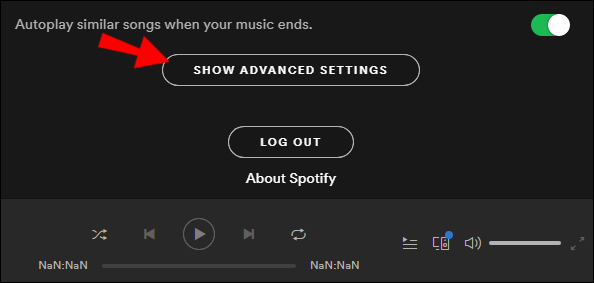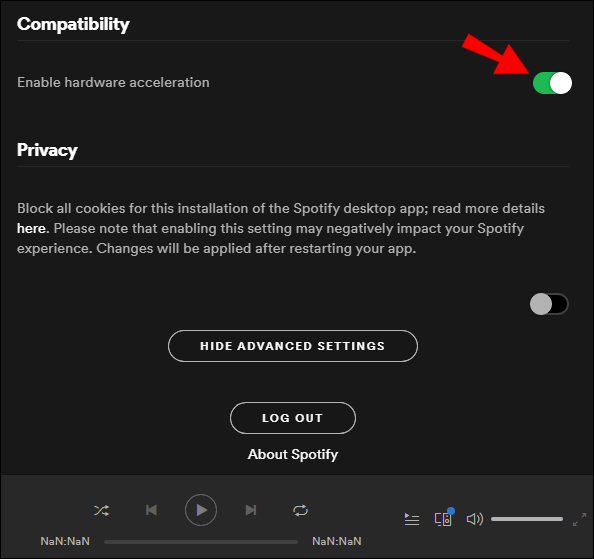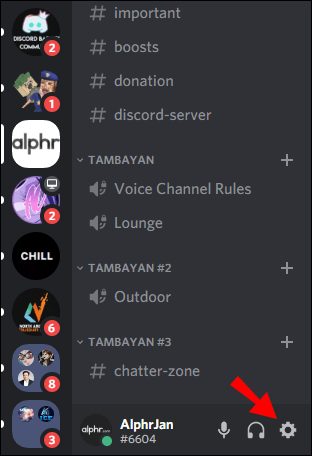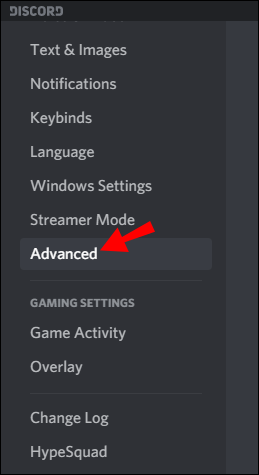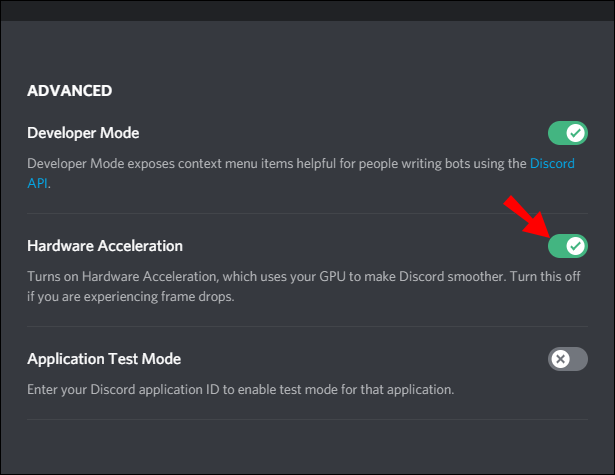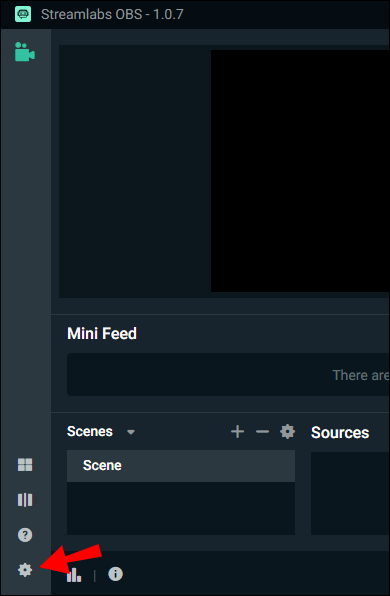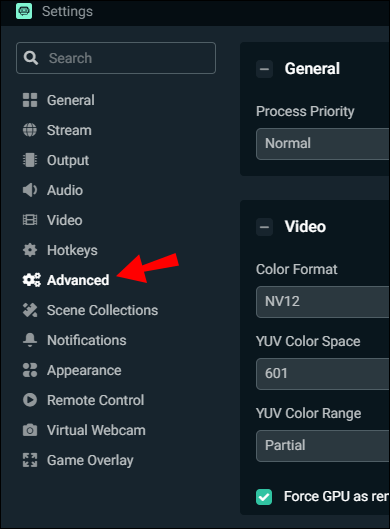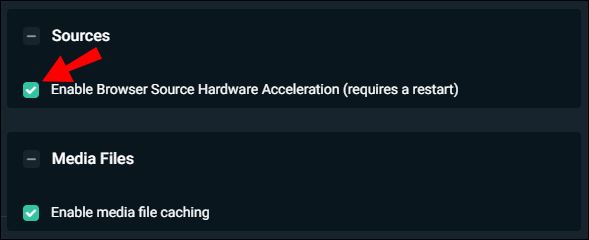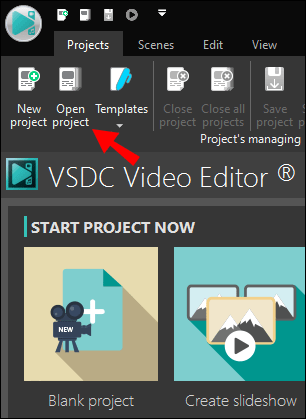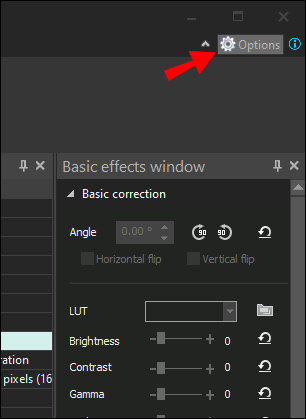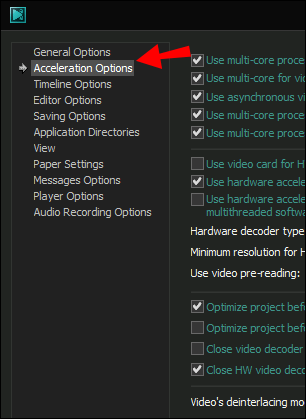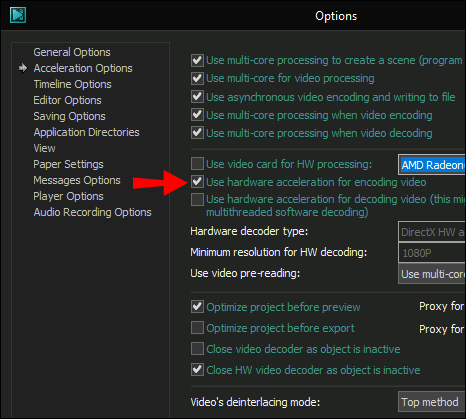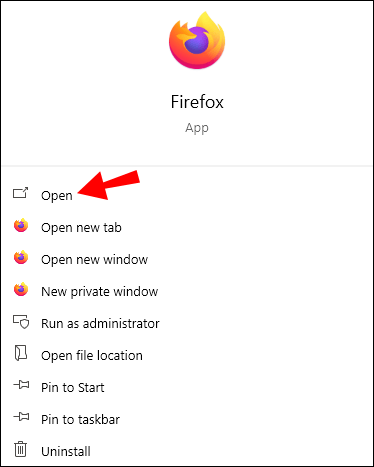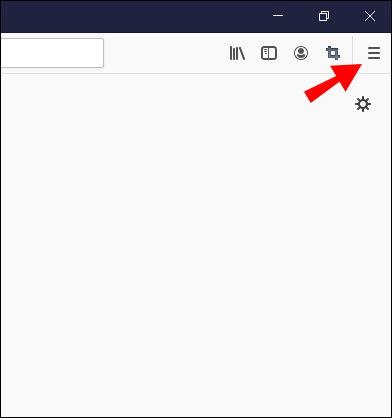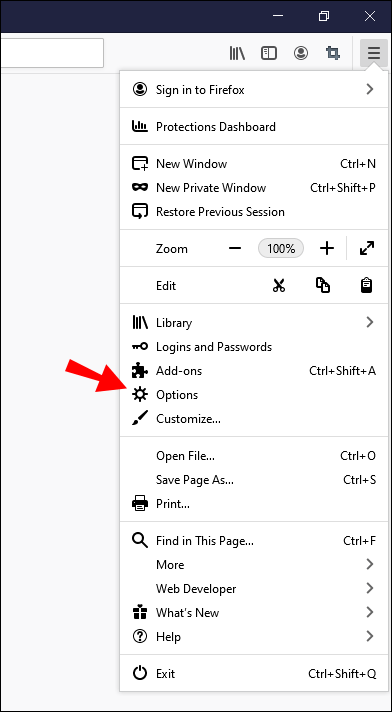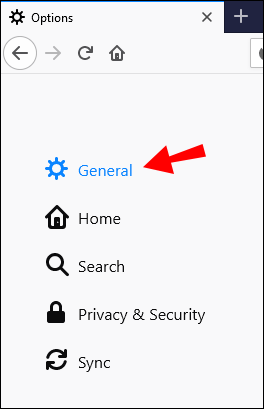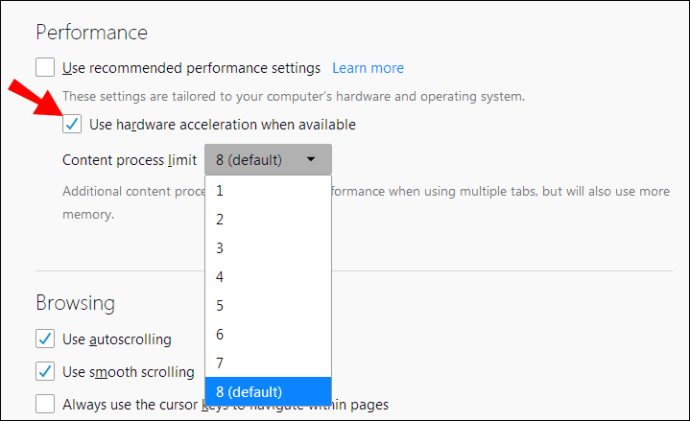Можда сте приметили опцију „хардверско убрзање“ у менију подешавања ваше апликације, али немате појма шта то значи. Можда ћете бити изненађени када сазнате да омогућавање ове опције може имати значајан утицај на ваше корисничко искуство са одређеним програмом.

Заинтригирани? Желите више информација о овој теми? Имате среће. У овом чланку ћемо објаснити све што треба да знате о хардверском убрзању, као и како да омогућите или онемогућите ову корисну функцију у свим програмима.
Шта је хардверско убрзање?
Користимо израз „хардверско убрзање“ да опишемо процес преношења задатака на хардвер или уређаје који су за њих специјализовани. Једна хардверска компонента која је одговорна за руковање практично било којим задатком који се обавља на рачунару је централна процесорска јединица (ЦПУ).
Обично ова компонента ради одличан посао жонглирајући са различитим задацима. Међутим, може бити тренутака када је преоптерећено и тешко да се испоручи. Тада долази у игру хардверско убрзање.
На пример, коришћење робусног софтверског програма за, рецимо, видео рендеровање може довести до тога да се ЦПУ бори да одржи корак са потражњом, због чега цео процес касни и траје много година да се заврши. Омогућавањем хардверског убрзања, графичка процесорска јединица (ГПУ) ће преузети део одговорности ЦПУ-а који се бори. Ово ће резултирати бржим и глаткијим корисничким искуством.
Шта је хардверско убрзање у Цхроме-у?
Омогућавање хардверског убрзања у Цхроме-у би пребацило неке од задатака учитавања ЦПУ-а на ГПУ. Међутим, омогућавање ове функције не гарантује глатко искуство прегледања у Цхроме-у. Увек можете да га испробате и видите да ли помаже у решавању проблема које имате са Цхроме-ом.
Ево како да омогућите хардверско убрзање у Цхроме-у:
- Покрените Цхроме на жељеном уређају.
- Кликните на три тачке у горњем десном углу екрана.
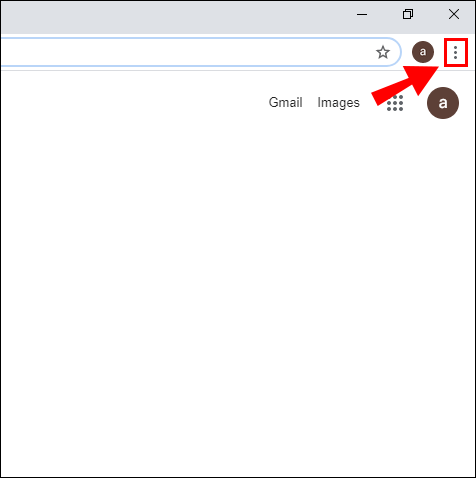
- Идите на Подешавања."
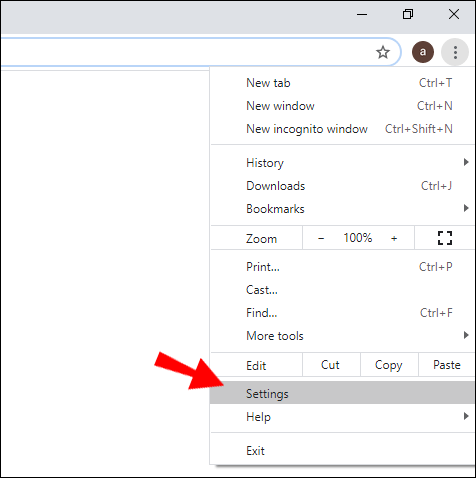
- Померите се надоле и кликните на „Напредно“ за више опција подешавања.
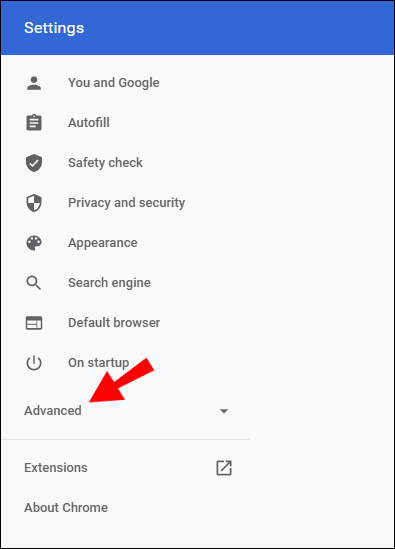
- У одељку „Систем“ укључите дугме „Користи хардверско убрзање када је доступно“.
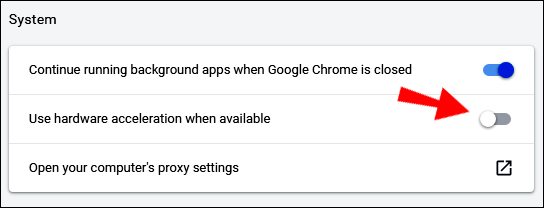
- Кликните на дугме „Поново покрени“ поред прекидача да бисте сачували промену.
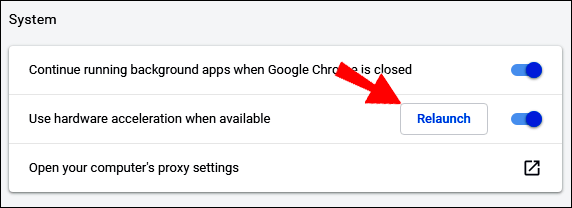
Да бисте искључили хардверско убрзање у Цхроме-у, поновите све горе наведене кораке, али искључите дугме „Користи хардверско убрзање када је доступно“ из корака 5.
Обавезно завршите сав посао који је у току на свим отвореним картицама у Цхроме-у. Функција „Поново покрени“ можда неће сачувати ништа од тога. Алтернативно, једноставно затварање картице подешавања ће програмирати Цхроме ће применити промене следећи пут када се поново отвори.
Шта је хардверско убрзање на Спотифи-у?
Ако тражите хардверско убрзање Спотифи искуства, знајте да се то може урадити само преко рачунара. Ова опција је подразумевано подешена на „Укључено“, а ево како да то промените:
- Покрените Спотифи на свом рачунару.
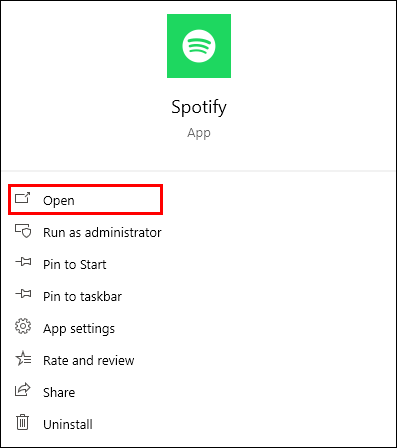
- Идите на одељак „Подешавања“.
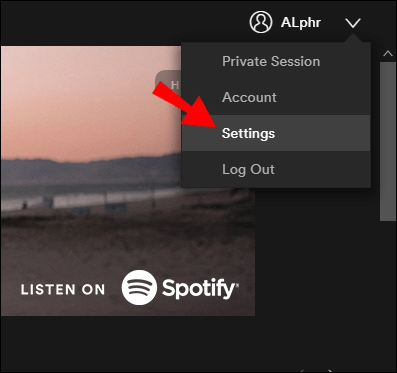
- Померите се до дна „Напредних“ подешавања.
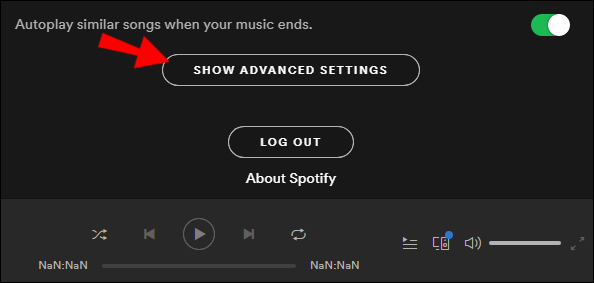
- Уверите се да је поље „Хардверско убрзање“ означено (или укључено, ако желите да га омогућите).
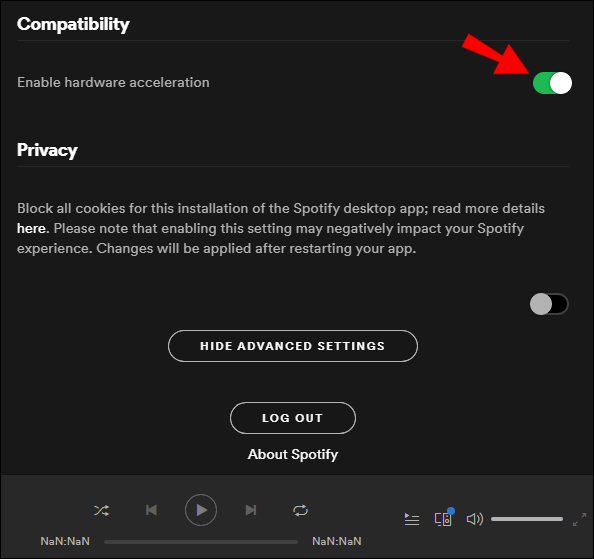
Белешка: Многи корисници са старијим рачунарима доживљавају скакање или брзо премотавање унапред због функције хардверског убрзања. Ако наиђете на такве проблеме, поништите избор у пољу „Хардверско убрзање“ и поново покрените рачунар. Ово је уобичајен проблем за старије рачунаре јер њихов хардвер једноставно није дорастао задатку.
Шта је хардверско убрзање на Дисцорд-у?
У идеалном случају, хардверско убрзање на Дисцорд-у би резултирало глаткијим корисничким искуством, јер ће користити ГПУ рачунара да помогне ЦПУ-у да ради бољи посао. Међутим, постоје ствари које треба размотрити пре него што донесете пресуду о томе да ли ће омогућавање ове функције донети добро или штету.
Ако је ваша главна сврха да ћаскате са пријатељима док играте игрицу, само напред и омогућите ову функцију, посебно ако постоје дуга кашњења приликом пребацивања између сервера и пријатеља. Треба напоменути да већина корисника Дисцорд-а радије не користи хардверско убрзање јер би дуготрајна употреба могла наштетити њиховом рачунару.
Ево како да укључите (или искључите) хардверско убрзање у Дисцорд-у:
- Отворите Дисцорд на рачунару и идите на мени „Подешавања“. То је икона зупчаника поред вашег корисничког имена.
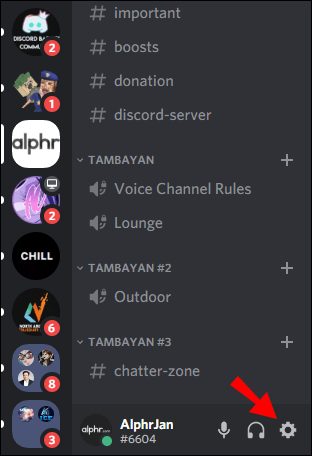
- Идите на картицу „Напредно“.
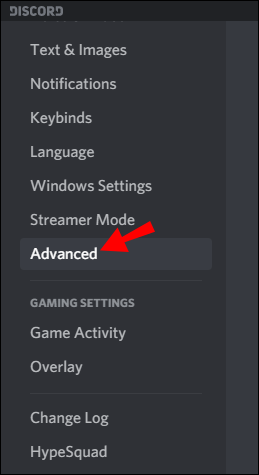
- Померите се надоле до оквира „Хардверско убрзање“ и укључите или искључите га.
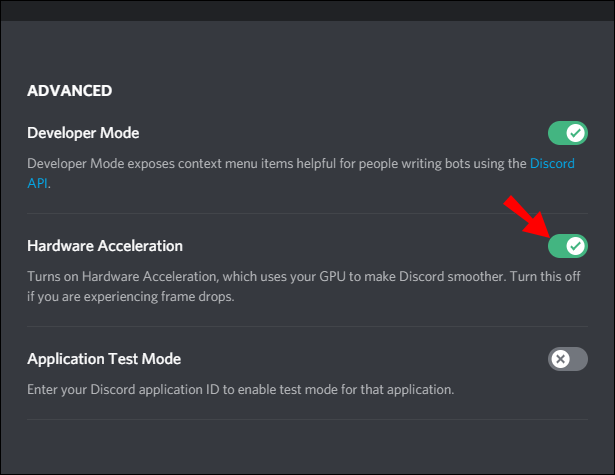
- Поново покрените апликацију Дисцорд да би се промене извршиле.
Шта је хардверско убрзање у оперативном систему Виндовс 10?
Ако имате кашњења у перформансама програма или видео игара у оперативном систему Виндовс 10, укључивање функције „Хардверско убрзање“ може помоћи. Међутим, неће сви рачунари који раде на оперативном систему Виндовс 10 имати опцију да манипулишу хардверским убрзањем.
Ако на рачунару не видите доле објашњене опције, покушајте да укључите или искључите хардверско убрзање преко подешавања одређеног програма (Цхроме, Спотифи, итд.).
- Покрените „Цонтрол Панел“ на рачунару.
- У режиму „Приказ“ изаберите „Велике иконе“.
- Изаберите „Прикажи“.
- Изаберите „Промени поставке екрана“ на левој страни прозора.
- Пронађите одељак „Напредне поставке приказа“ и кликните на њега.
- Кликните на картицу „Решавање проблема“.
- Изаберите „Промени подешавања“.
- У одељку „Хардверско убрзање“ померите показивач ка „Пуно“.
- Притисните „ОК“ да бисте сачували промене.
- Поново покрените рачунар.
Шта је хардверско убрзање на Стреамлабс-у?
У случају да наиђете на неке визуелне проблеме док користите Стреамлабс, једна од првих опција за решавање проблема коју треба да покушате је омогућавање или онемогућавање хардверског убрзања. Ако ГПУ не ради правилно са додељеним задацима, покушајте да искључите хардверско убрзање:
- Покрените Стреамлабс и идите на „Подешавања“.
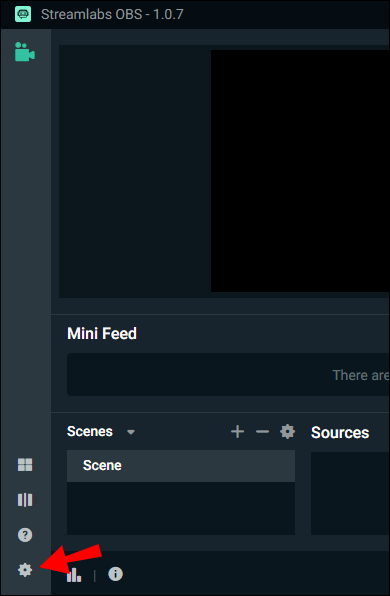
- Изаберите „Напредно“ из левог менија.
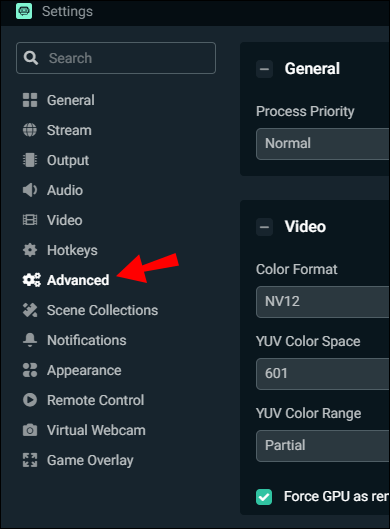
- У одељку „Извори“ проверите да ли је поље за „Омогући хардверско убрзање извора претраживача“ означено (или га искључите ако је укључено).
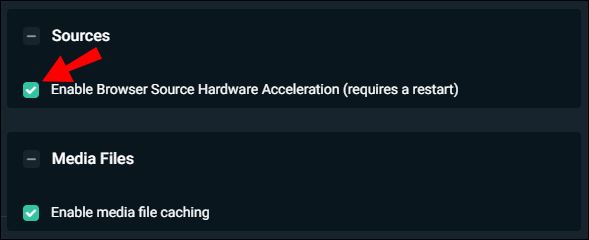
- Поново покрените Стреамлабс ОБС.
Шта је хардверско убрзање на ВСДЦ-у?
Ако имате споро кодирање видео записа или свеопште заостајање у вашем ВСДЦ Видео Едитору, то може бити због искљученог хардверског убрзања. Ако ЦПУ има потешкоћа да држи корак са свиме, можда ће му требати помоћ ГПУ-а.
Тада је време да укључите хардверско убрзање. Међутим, ако је ова функција укључена, али ГПУ једноставно не ради у потпуности, боље је да је искључите.
Ево како да проверите подешавања хардверског убрзања у ВСДЦ-у:
- Покрените ВСДЦ и отворите пројекат.
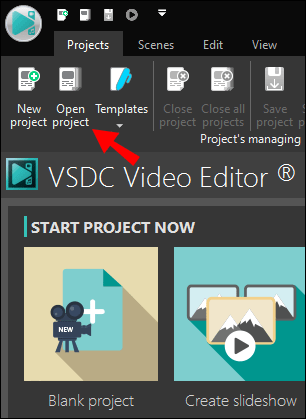
- У горњем десном углу екрана изаберите „Опције“.
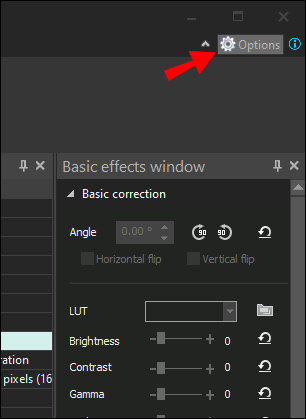
- Изаберите „Опције убрзања“ у горњем левом углу.
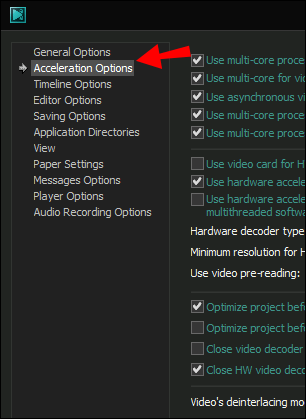
- Уверите се да је поље поред „Користи хардверско убрзање за кодирање видео записа“ означено (или искључено, у зависности од жеље).
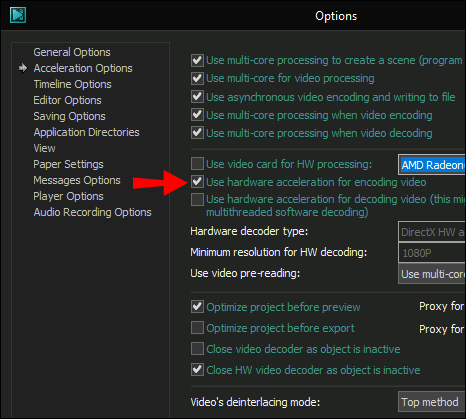
Шта је хардверско убрзање у Фирефок-у?
Да бисте омогућили (или онемогућили) хардверско убрзање у Фирефок-у, следите доле наведене кораке:
- Покрените Фирефок на свом рачунару.
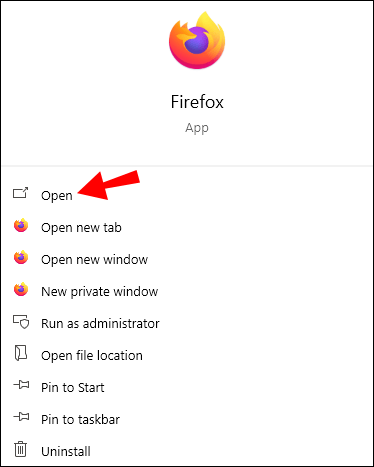
- Кликните на три хоризонталне линије да бисте отворили мени.
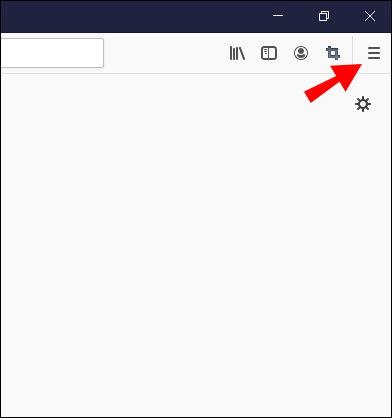
- Идите на одељак „Преференцес“.
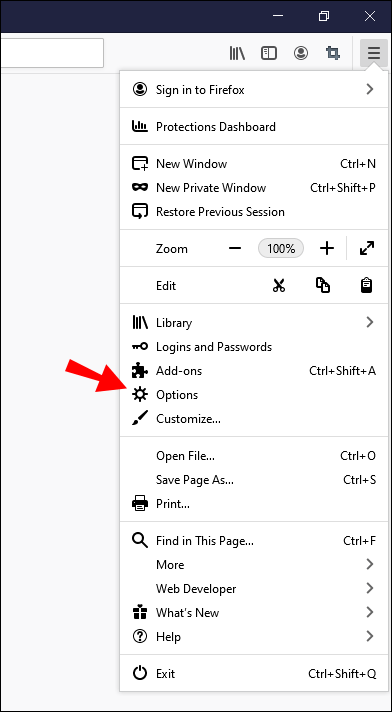
- Кликните на таблу „Опште“.
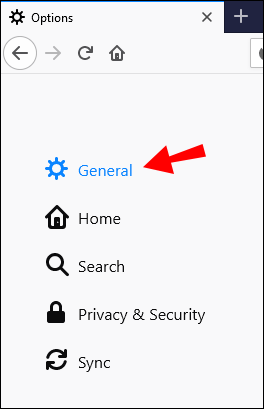
- Пређите на „Перформансе“ и означите (или уклоните ознаку, у зависности од случаја) поље „Користи хардверско убрзање када је доступно“ да бисте онемогућили функцију.
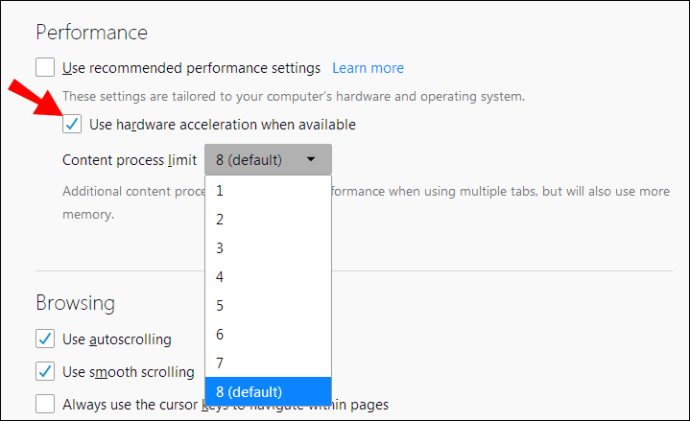
- Затворите Фирефок, а затим поново покрените.
Шта је хардверско убрзање на ОБС-у?
Омогућавање хардверског убрзања на Опен Броадцаст Софтваре (ОБС) може помоћи да се обезбеди брже корисничко искуство. Ово је посебно тачно ако приметите да апликација заузима огромну количину ЦПУ-а и ради лоше. Да бисте омогућили ову опцију, идите на страницу са подешавањима ОБС-а и дозволите функцију „Хардверско убрзање извора претраживача“.
Како омогућити или онемогућити хардверско убрзање?
Можете да омогућите или онемогућите хардверско убрзање тако што ћете отићи до подешавања апликације. Обично се ове опције налазе у одељку „Напредно“ на страници подешавања апликације. Обично је потребно означити (или поништити) поље поред „Користи хардверско убрзање када је доступно“.
Додатна често постављана питања
Ево још неколико питања која ће вам помоћи да извучете максимум из ове теме.
Да ли треба да омогућим хардверско убрзање?
Генерално, ако ваш рачунар ради на робусном ГПУ-у, може бити корисно само да омогућите хардверско убрзање. Ово ће омогућити ГПУ-у да ради у пуној мери и обезбедиће лакше корисничко искуство у свим апликацијама.
Такође, ако често користите софтвер за уређивање или стриминг, размислите о омогућавању и хардверског убрзања. На тај начин, рачунар ће моћи да користи специјализовани хардвер који се налази у подржаним уређајима (ГПУ или ЦПУ). На пример, Интел КуицкСинц је робустан додатак Интеловим модерним процесорима направљеним за брже приказивање видео записа.
Који програми користе хардверско убрзање?
Практично сваки програм који може имати користи од напредних перформанси графичке или звучне картице може да користи хардверско убрзање. Процес хардверског убрзања заправо значи преношење неких задатака са ЦПУ-а на друге хардверске компоненте.
Ово се може урадити за скоро сваку апликацију на вашем рачунару, укључујући ИоуТубе, Фацебоок и друге програме који се могу користити и ван мреже и на мрежи.
Шта је онемогућавање хардверског убрзања?
Онемогућавање хардверског убрзања препоручује се у неколико ситуација. На пример, можда је ЦПУ у врхунском стању и савршено се бави свим задацима. С друге стране, неке друге хардверске компоненте могу бити мало слабије. Омогућавање хардверског убрзања на овој компоненти може, заузврат, довести до споријег или заосталог корисничког искуства.
Још један пример доброг времена за онемогућавање хардверског убрзања је ако програм који је намењен да користи тај хардвер то не ради исправно. То ћете приметити ако, након онемогућавања хардверског убрзања, софтвер поврати своју почетну брзину. Ово је далеко један од најчешћих разлога за онемогућавање хардверског убрзања.
Знате свој пут са хардверским убрзањем
Понекад можда не знате да ли је добра идеја да омогућите или онемогућите хардверско убрзање за неке апликације. Овде је опште правило да га омогућите ако је ваш ЦПУ релативно слаб док друге компоненте рачунара раде глатко. У обрнутим ситуацијама, боље је да онемогућите ову функцију. Након што прочитате овај чланак, сада бисте требали моћи да одлучите о одговарајућим подешавањима хардверског убрзања за више програма.
Да ли сте искусили споро покретање апликација када сте омогућавали хардверско убрзање? Или је омогућавање ове функције побољшало ваше корисничко искуство у апликацији? Поделите своја искуства у одељку за коментаре испод.