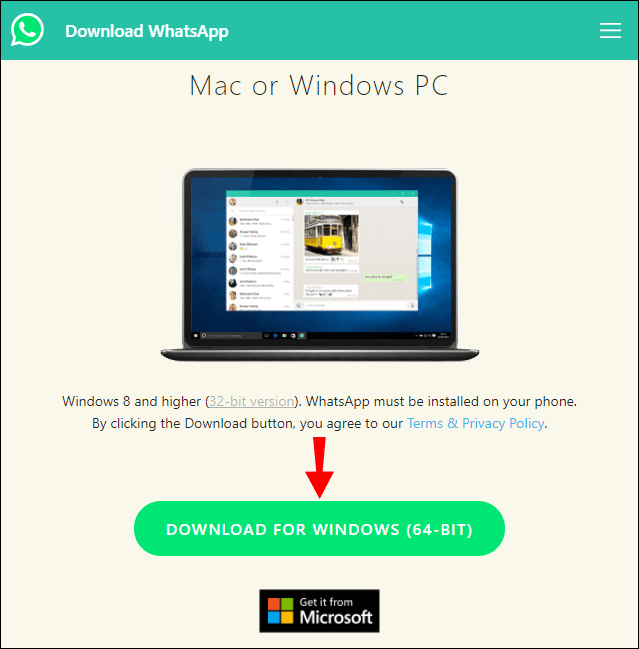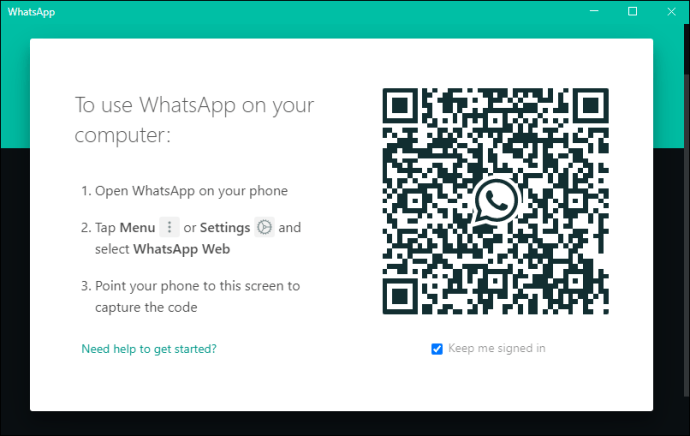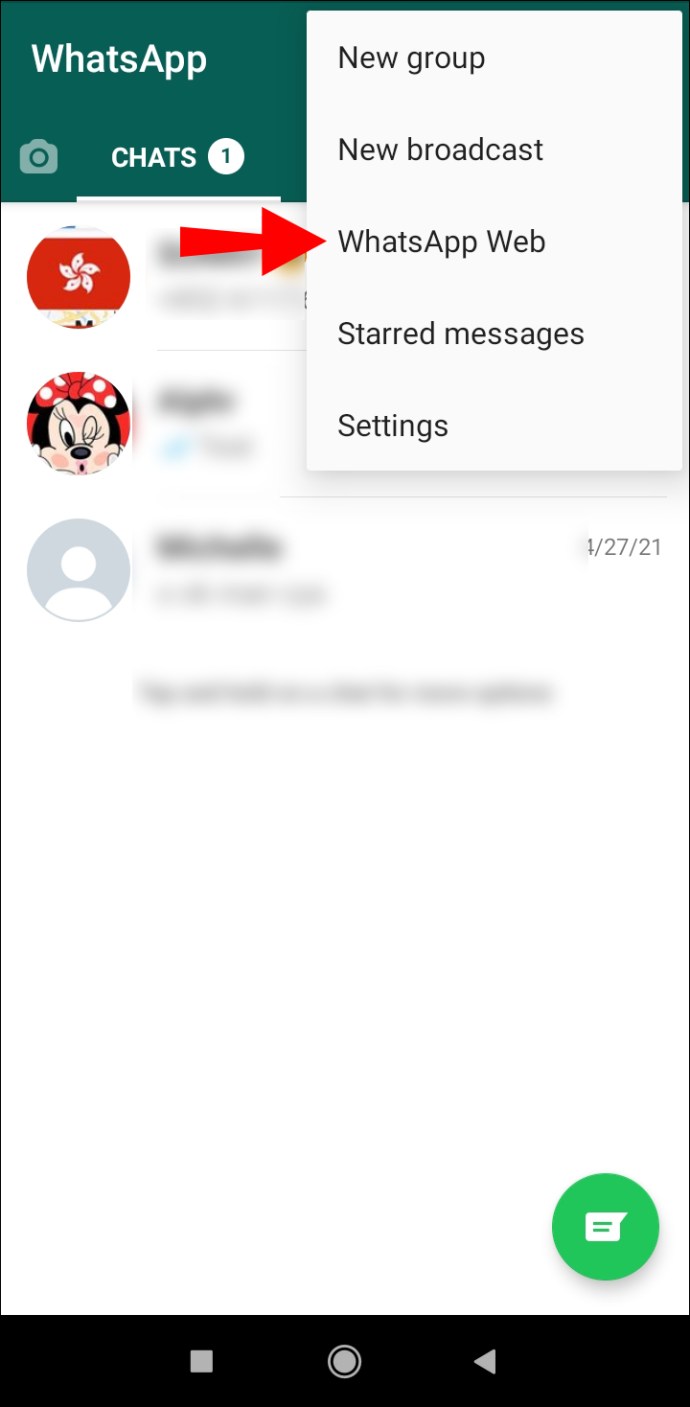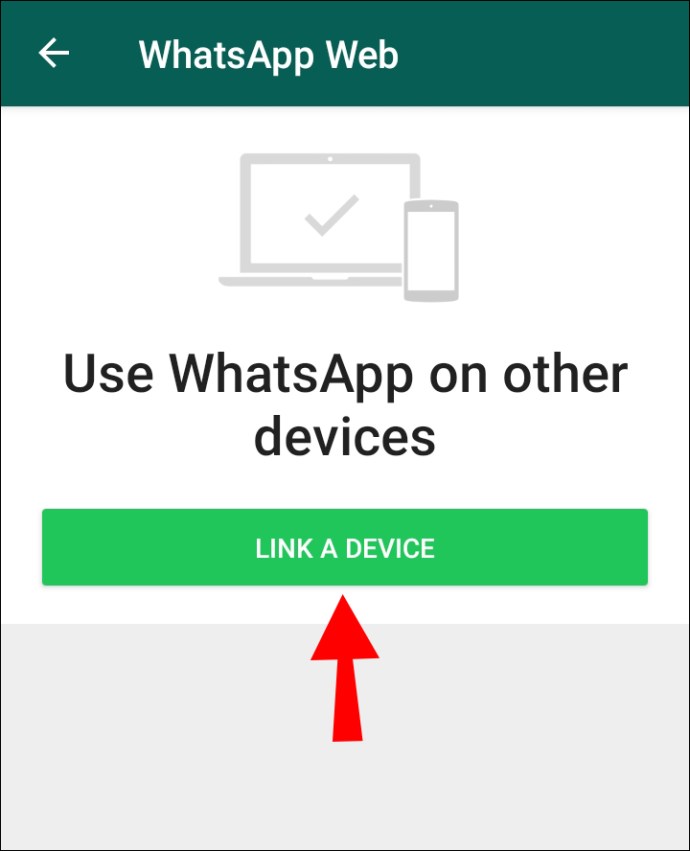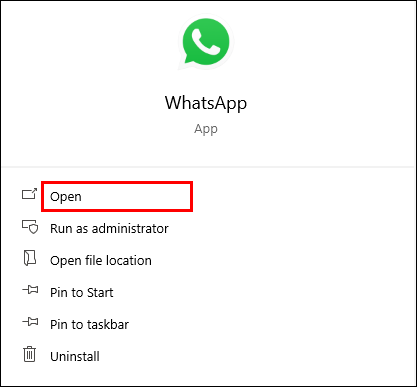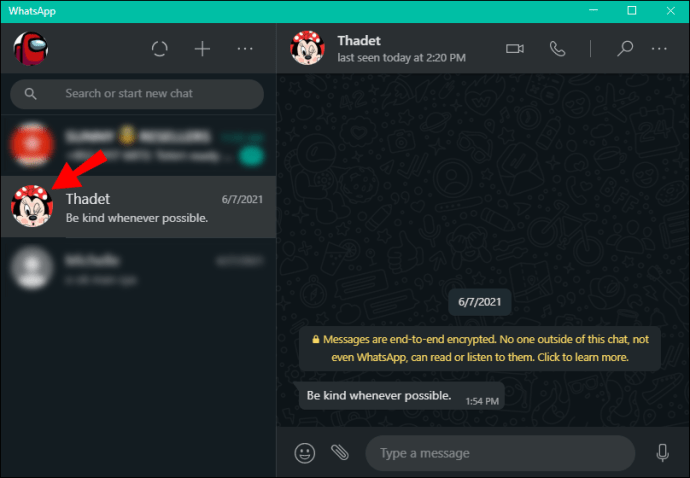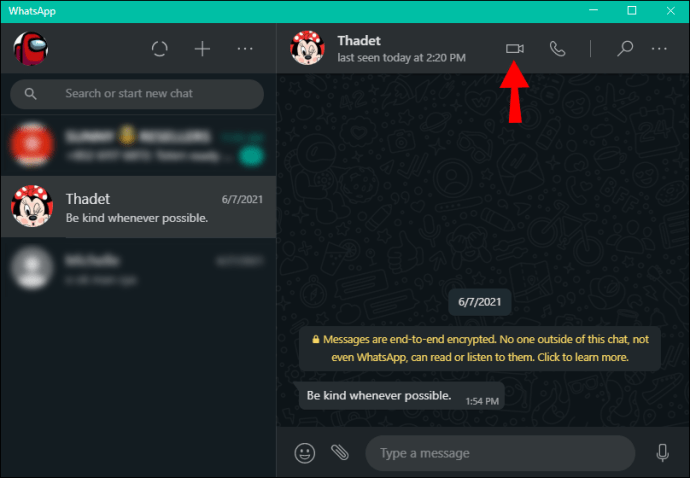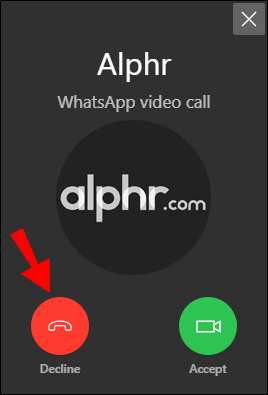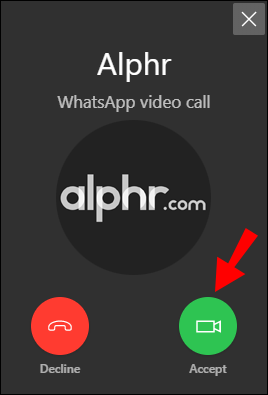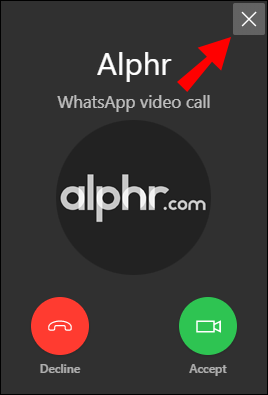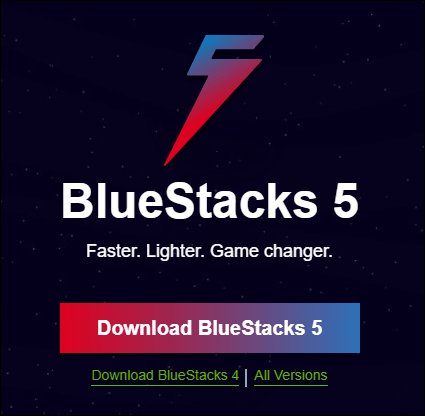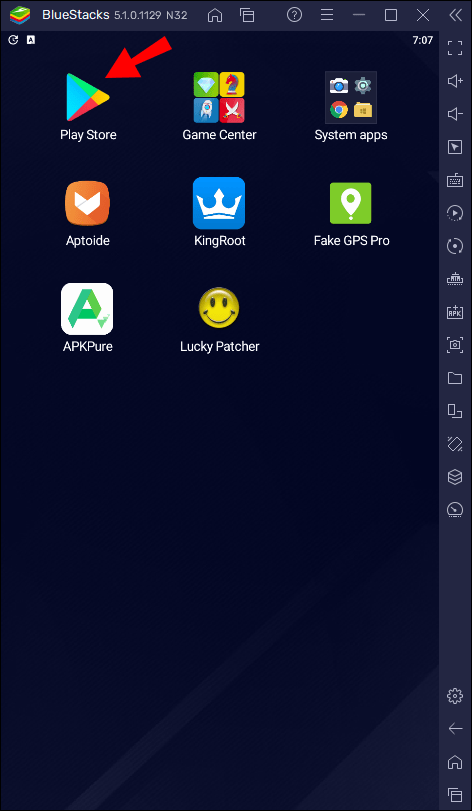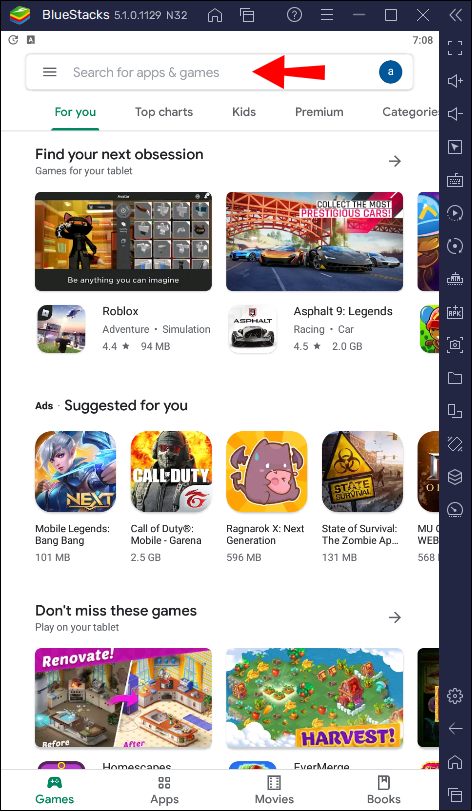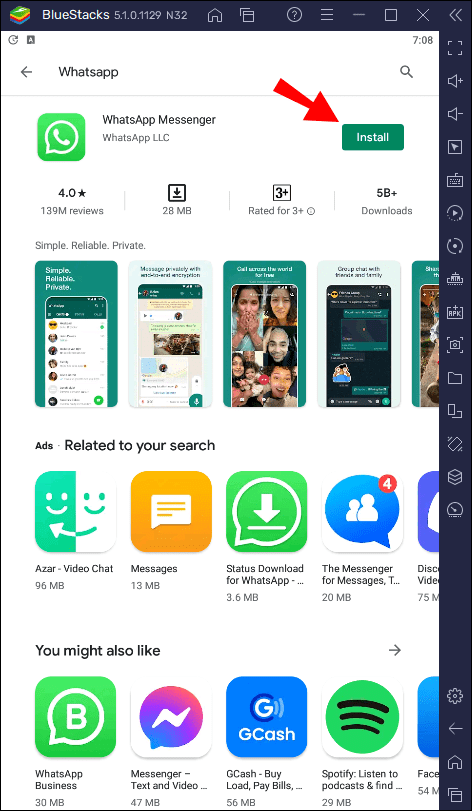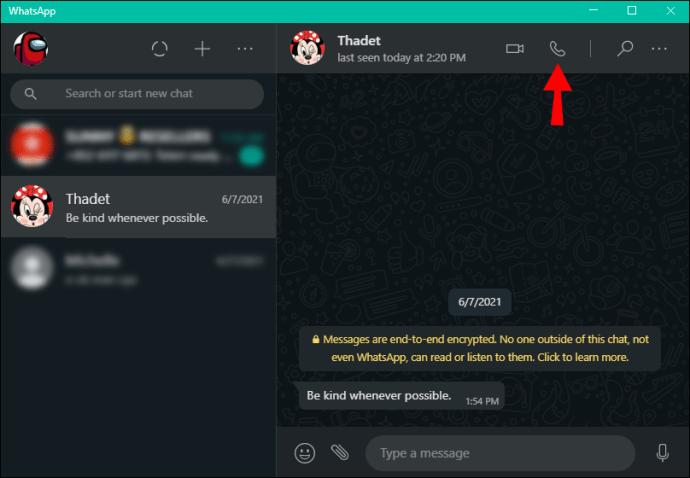ВхатсАпп је дуго времена нудио само слање текстуалних порука и гласовне/видео позиве преко својих Андроид и иПхоне апликација. На срећу, ова функција је сада доступна и за десктоп рачунаре. Апликација за радну површину изгледа тачно као она на вашем телефону, тако да је лако прилагодити јој се. Ако желите да научите како да упутите ВхатсАпп видео позив на Виндовс 10, обавезно прочитајте овај чланак.
Како упутити ВхатсАпп видео позив у оперативном систему Виндовс 10
Подешавање ВхатсАпп-а
Пре него што почнемо да упућујемо видео позив преко апликације за рачунар, хајде да причамо о подешавању ВхатсАпп-а.
- Инсталирајте ВхатсАпп на свој телефон. Ако сте корисник Андроид-а, идите у Плаи продавницу и преузмите је. Корисници иПхоне-а би отишли у Апп Сторе.
- Подесите ВхатсАпп на свом телефону.
- Преузмите апликацију ВхатсАпп за десктоп рачунаре за Виндовс на овој веб локацији: //ввв.вхатсапп.цом/довнлоад.
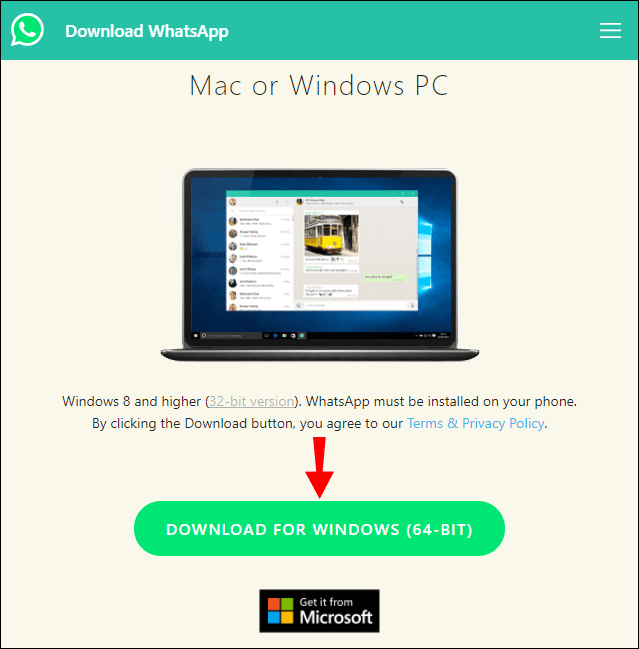
- Када га преузмете и инсталирате, на радној површини ће се појавити искачући мени са КР кодом.
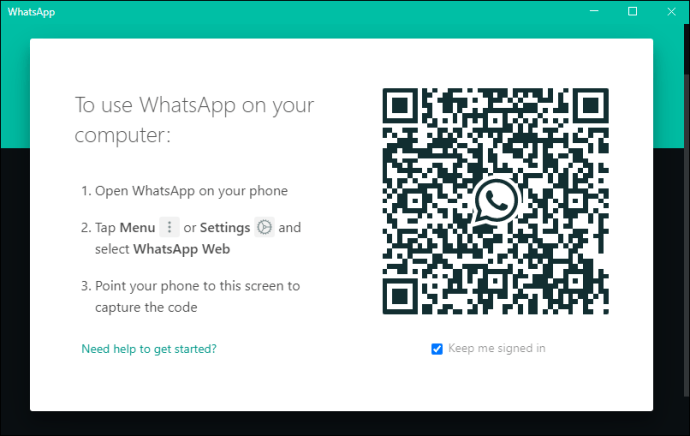
- Отворите ВхатсАпп на свом телефону.

- Додирните икону са три тачке у горњем десном углу.
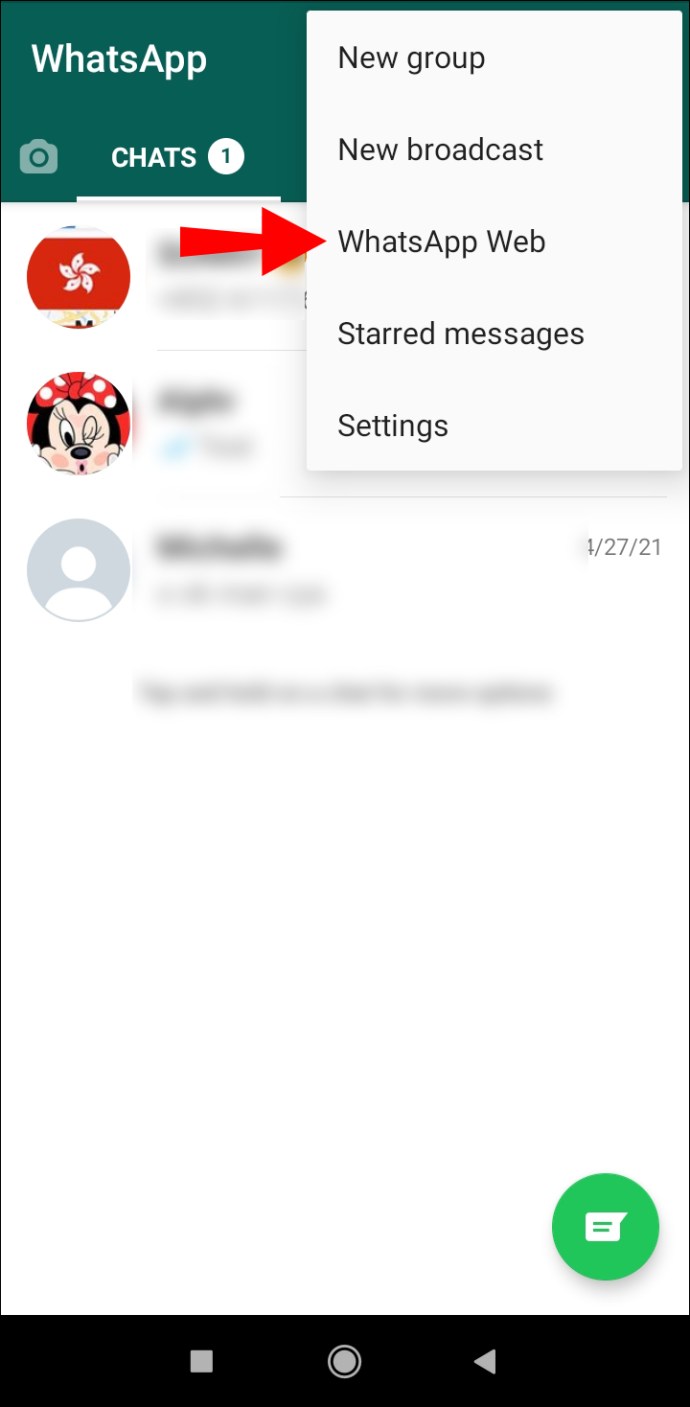
- Додирните „ВхатсАпп Веб“.
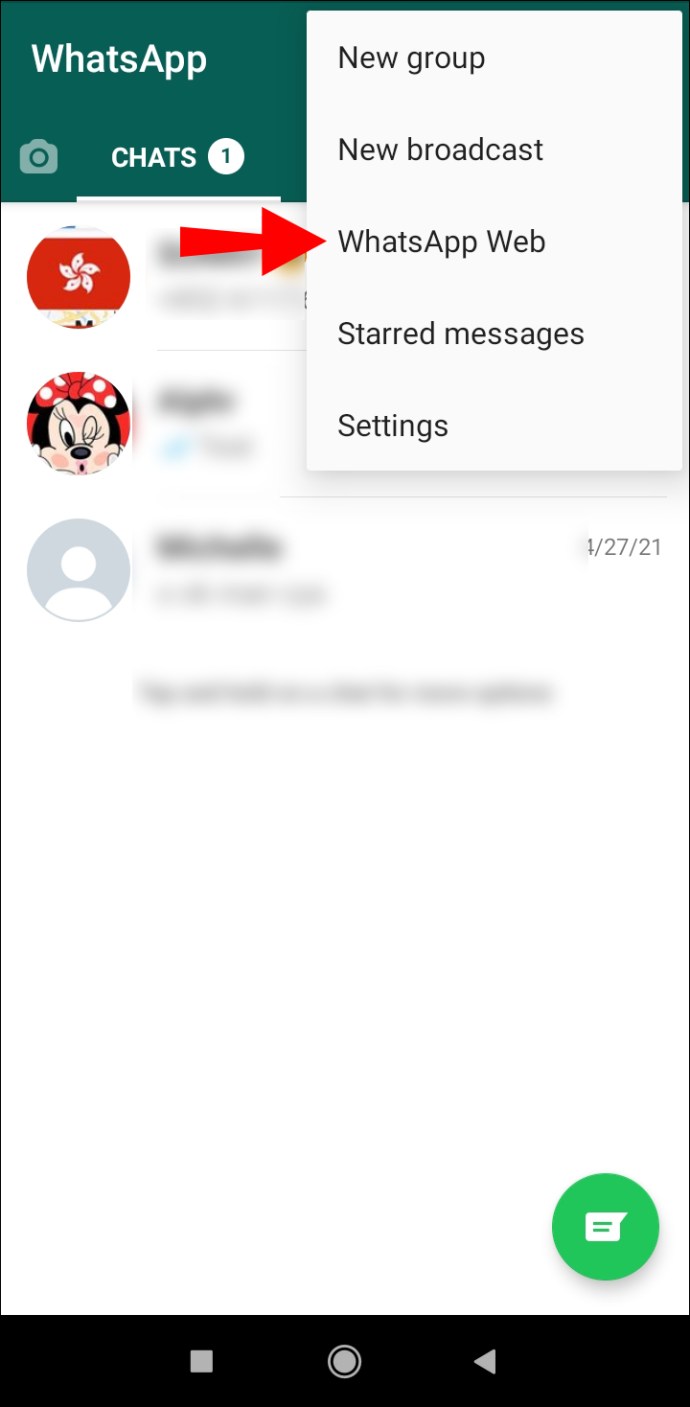
- Додирните „Повежи уређај“.
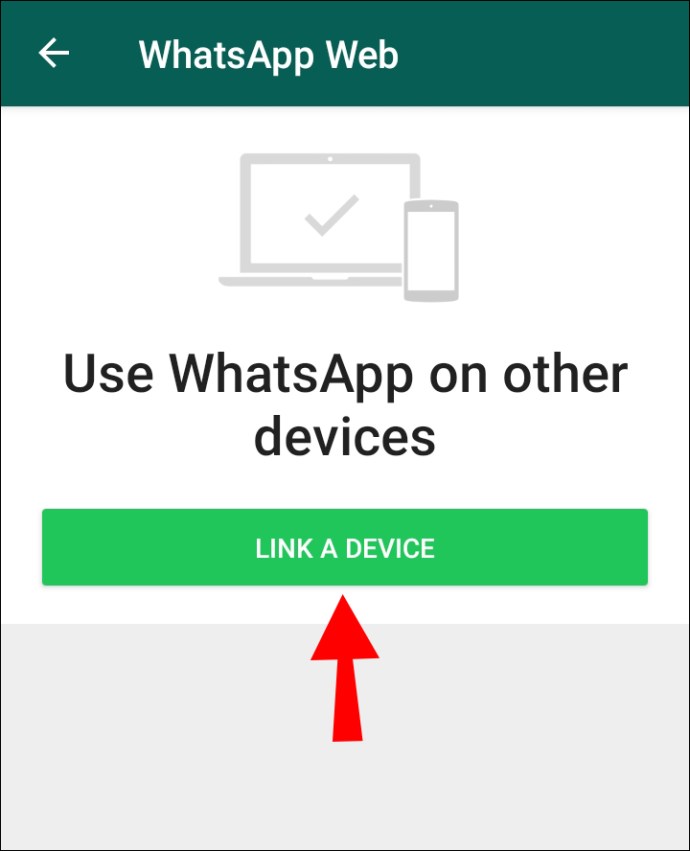
- Ако имате шаблон за откључавање, унесите га сада.
- Скенирајте КР код из десктоп апликације.
То је то! Ваша ВхатсАпп телефонска апликација ће се синхронизовати са апликацијом за радну површину и видећете сва своја ћаскања на рачунару. Сада можете да користите своју десктоп апликацију за слање порука или телефонске и видео позиве.
Савет: ВхатсАпп десктоп апликација није исто што и ВхатсАпп Веб. Ово последње је платформа којој приступате преко свог претраживача. Као и са десктоп апликацијом, такође морате да скенирате КР код да бисте приступили ВхатсАпп вебу, али разлика је у томе што нећете моћи да упућујете телефонске или видео позиве преко претраживача. За то ћете морати да инсталирате апликацију.
Захтеви и опрема
Одређени захтеви и опрема су потребни да бисте подесили ВхатсАпп на свом уређају и упутили видео позив.
- Рачунар/лаптоп опремљен камером, било да је уграђена или као додатна опрема.
- Мобилни телефон.
- Аудио излаз и микрофон.
- Активна интернет веза и на телефону и на рачунару. Иако видео позив неће ићи директно преко вашег телефона, апликација за радну површину захтева да буде повезана на интернет.
- ВхатсАпп је инсталиран и на вашем телефону и на рачунару.
ВхатсАпп видео позиви на Виндовс 10
Упућивање видео позива
Сада када сте подесили ВхатсАпп и проверили своју опрему, можемо да разговарамо о корацима упућивања видео позива. Важно је знати да у овом тренутку није могуће обављати групне позиве у апликацији за рачунар. Међутим, можете позвати било коју особу пратећи ове кораке:
- Отворите апликацију ВхатсАпп за радну површину.
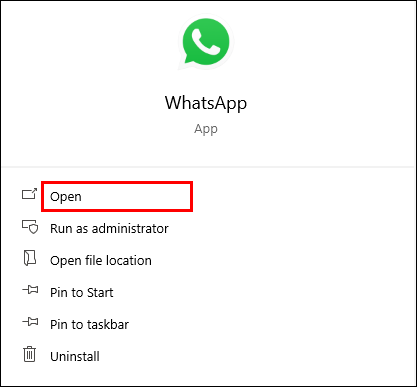
- Изаберите контакт који желите да позовете.
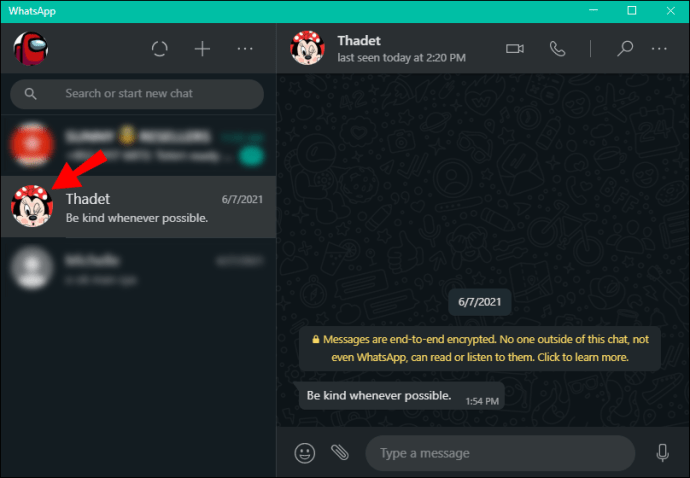
- Додирните икону камере у горњем десном углу.
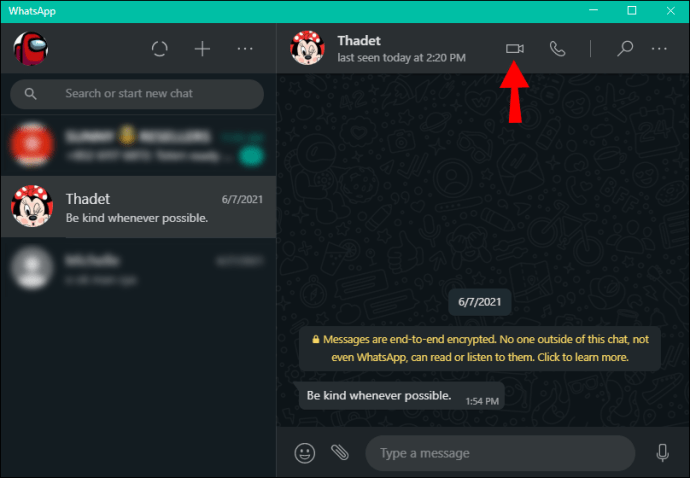
- Када завршите, додирните црвену икону да бисте прекинули позив.
Одговарање на видео позив
Када неко покуша да вас позове на ВхатсАпп, имаћете три опције:
- Додирните „Прихвати“ да бисте прихватили видео позив.
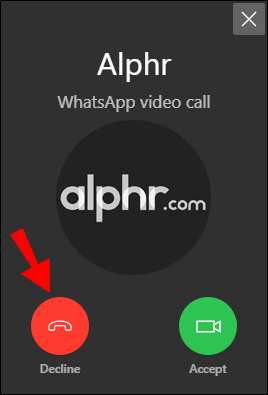
- Додирните „Одбиј“ да бисте одбили позив.
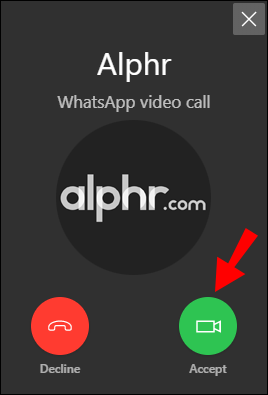
- Додирните „Кс“ у горњем десном углу да бисте игнорисали.
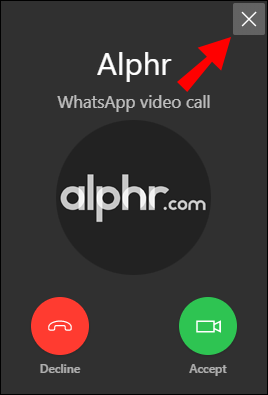
Коришћење БлуеСтацкс-а
Иако је дизајниран као додатак апликацији вашег телефона, постоји начин да користите апликацију ВхатсАпп за десктоп чак и без вашег телефона. Ово је могуће преко апликације за емулатор као што је БлуеСтацкс. Ове апликације у суштини стварају Андроид окружење на вашем Виндовс-у тако да можете да користите свој рачунар као Андроид телефон.
Да бисте користили ВхатсАпп са БлуеСтацкс-ом, пратите ове кораке:
- Преузмите БлуеСтацкс на свој рачунар тако што ћете посетити ову веб локацију: //ввв.блуестацкс.цом/.
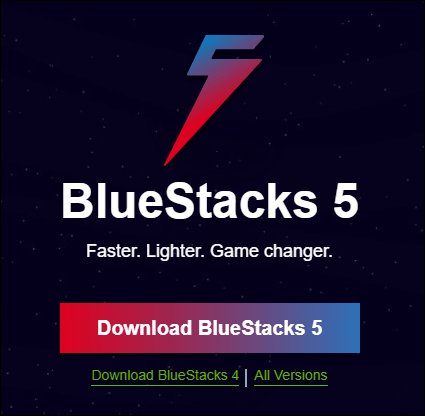
- Када преузмете и инсталирате, пријавите се или региструјте нови налог.
- Отворите ПлаиСторе.
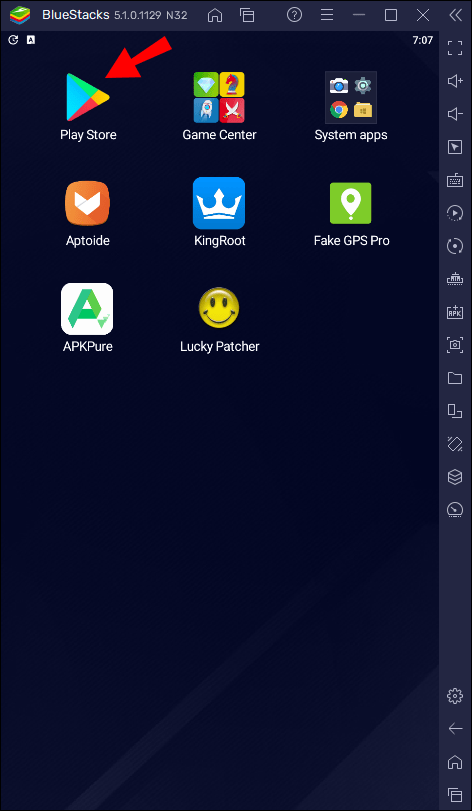
- Додирните икону за претрагу у горњем десном углу.
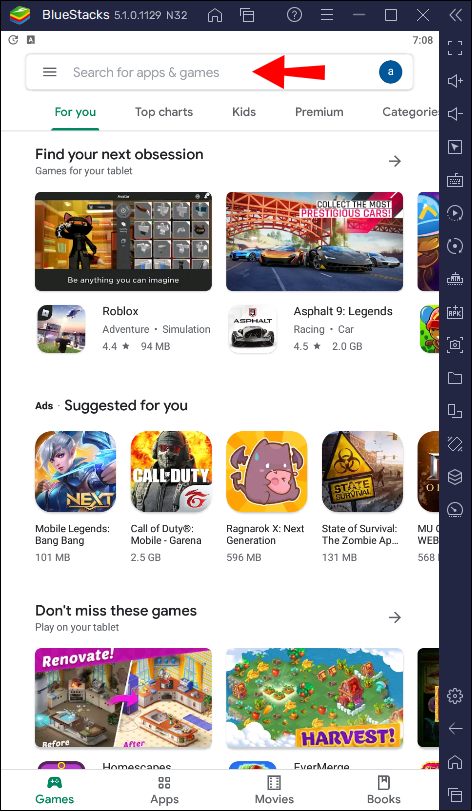
- Унесите „ВхатсАпп“.
- Додирните „Инсталирај“.
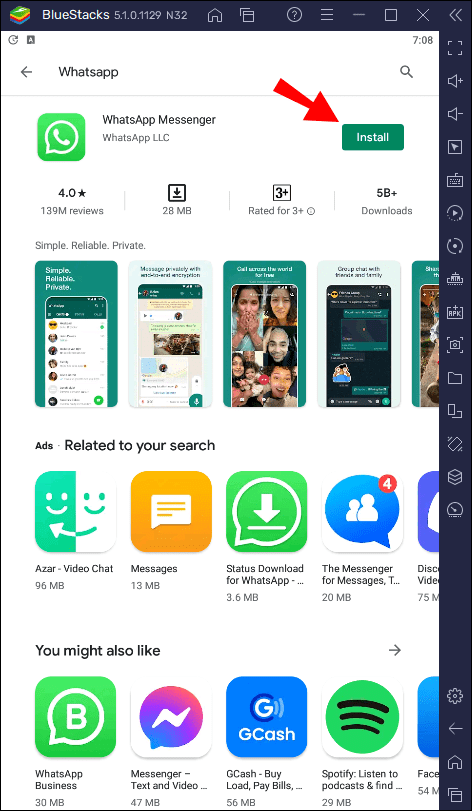
- Када се апликација инсталира, отворите је и потврдите свој број телефона.
Готово! Сада можете да користите ВхатсАпп на рачунару без телефона.
Коришћење ВхатсАпп-а на Виндовс 10
Због сличности између телефона и десктоп апликације, нећете имати проблема да схватите како да користите ВхатсАпп. Хајде да прегледамо неке од опција на вашој десктоп апликацији.
Обављање телефонских позива
Ако не желите да упутите видео позив, такође можете да упутите телефонски позив директно у апликацији за рачунар. Ево како то можете да урадите:
- Отворите апликацију ВхатсАпп за радну површину.
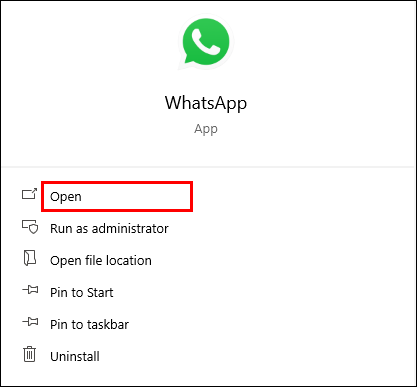
- Изаберите контакт.
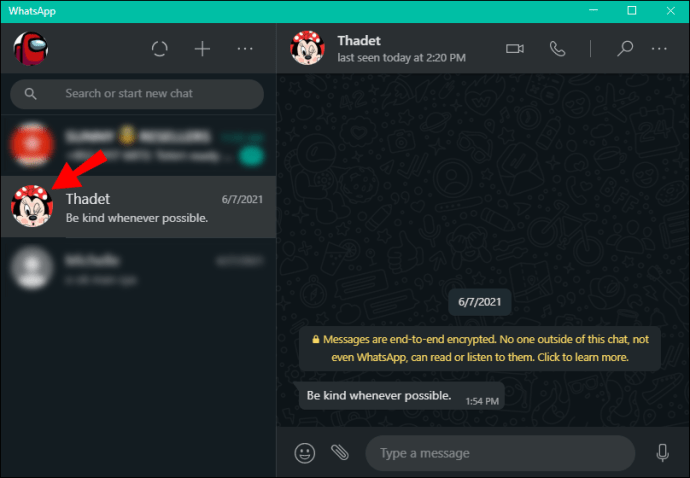
- Додирните икону позива.
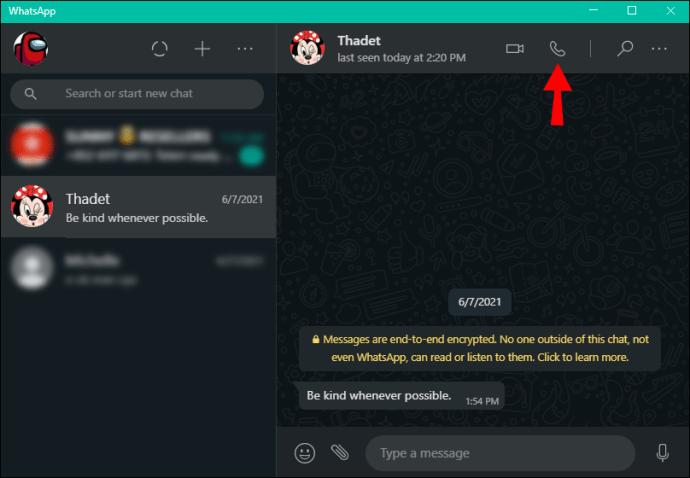
- Када завршите, додирните црвену икону да бисте прекинули позив.
Подешавања током позива
Пребацивање са телефона на видео позив и назад
Ако сте усред телефонског позива на ВхатсАпп-у и желите да покажете другој особи нешто, можете лако да пређете на видео позив притиском на икону камере у горњем десном углу апликације.
Да бисте прешли са видео снимка на телефонски позив, притисните икону позива у горњем десном углу.
Подешавања микрофона
Можете да одлучите да омогућите/онемогућите микрофон током телефонског или видео позива. Једноставно притисните икону микрофона на екрану да бисте га укључили/искључили.
Општа подешавања
Пошто је десктоп апликација повезана са вашим телефоном, имате приступ свим подешавањима. То значи да можете променити слику профила, име и статус. Такође можете прилагодити обавештења, теме, пречице на тастатури итд.
ФАКс
Која је разлика између обичног и ВхатАпп позива?
Постоји неколико разлика између њих:
1. Потребан вам је приступ интернету да бисте упутили ВхатсАпп позив. За разлику од редовних позива, ВхатсАпп позиви се усмеравају преко интернета. То значи да и ви и прималац морате бити на мрежи.
2. Потребан вам је паметни телефон да бисте користили ВхатсАпп. Ако желите да обавите редован позив, можете користити било који мобилни или фиксни телефон. Међутим, ако желите да користите ВхатсАпп и упућујете позиве преко њега, и ви и прималац морате то учинити на паметном телефону. Иначе нећете моћи да инсталирате апликацију.
3. ВхатсАпп позиви су бесплатни, уз наплату података.
4. Ако имате лошу интернет везу, можда ћете имати проблема са успостављањем везе на ВхатсАпп-у. Редовни позиви мобилним телефоном не зависе од ваше интернет везе.
5. ВхатсАпп међународни позиви – није важно да ли зовете особу поред себе или некога на другом крају света. Код редовних позива, можда ћете морати да бринете о тарифама за међународне позиве.
6. Већа сигурност са ВхатсАпп позивима. ВхатсАпп-ова енд-то-енд енкрипција покрива поруке, телефонске и видео позиве. Апликација шифрира податке извучене са вашег телефона, а другима ће бити потребан код да их дешифрују. Као такав, нико други не може да прислушкује ваше разговоре или да гледа ваше поруке.
7. Не можете да позовете фиксни телефон са ВхатсАпп-ом. Ако покушавате да позовете некога преко ВхатсАпп-а, требало би да знате да можете да позовете само оне који имају апликацију. То значи да не можете да зовете фиксне или било које друге мобилне телефоне на којима није инсталиран ВхатсАпп.
8. Можете да упутите видео позив помоћу ВхатсАпп-а. За разлику од редовних позива, можете бирати између телефона и видео позива у ВхатсАпп-у. Можда ћете више волети ово друго када зовете одређене људе.
Као што видите, редовни позиви и ВхатсАпп позиви се разликују на много начина. Иако можете да живите без било којег од њих, препоручује се да имате приступ оба.
Сазнајте шта има користећи ВхатсАпп
Током протеклих деценија, интернет нам је омогућио да комуницирамо са људима широм света без потребе да бринемо о телефонском рачуну. Различите апликације су олакшале контактирање људи удаљених хиљадама миља са само неколико кликова. ВхатсАпп је једна од оних апликација које вам омогућавају да упућујете гласовне или видео позиве или шаљете поруке било коме, било где.
Надамо се да је овај водич био од помоћи и да сте научили како да упутите ВхатсАпп видео позив на Виндовс-у.
Да ли сте икада користили ВхатсАпп за позивање? Реците нам у одељку за коментаре испод.