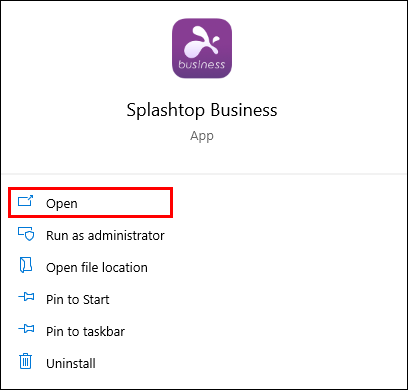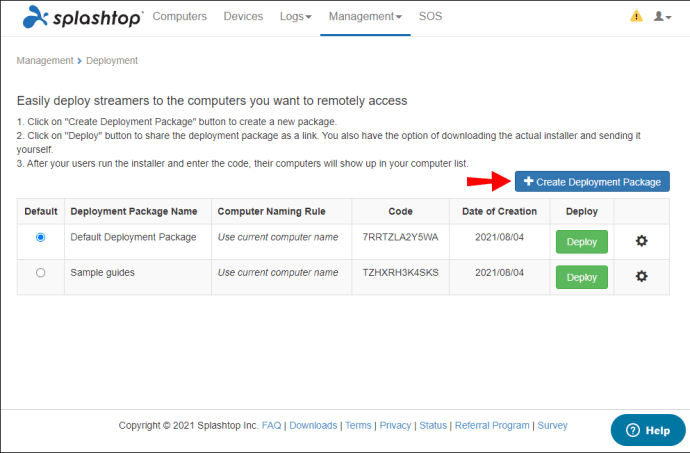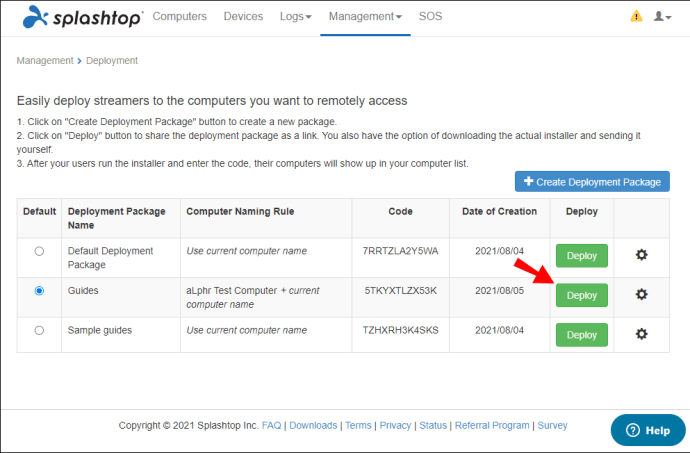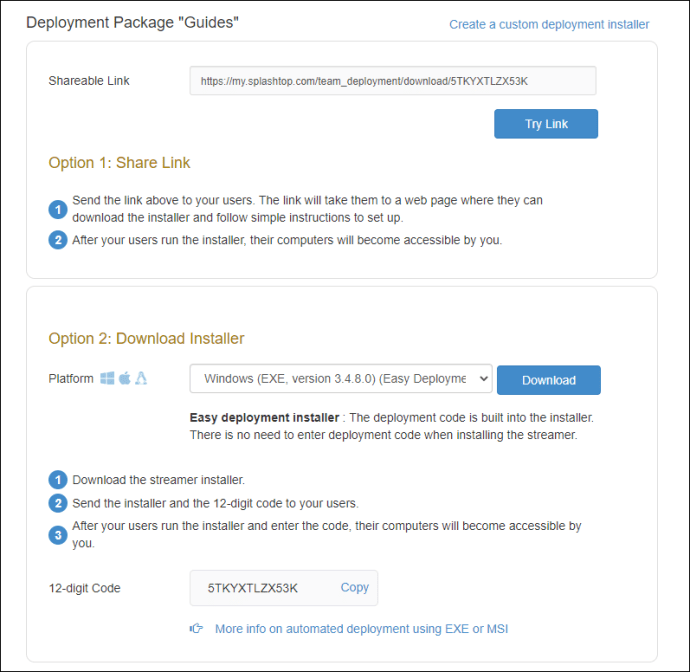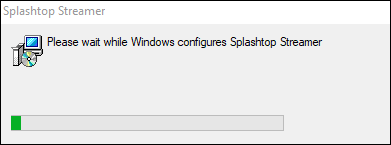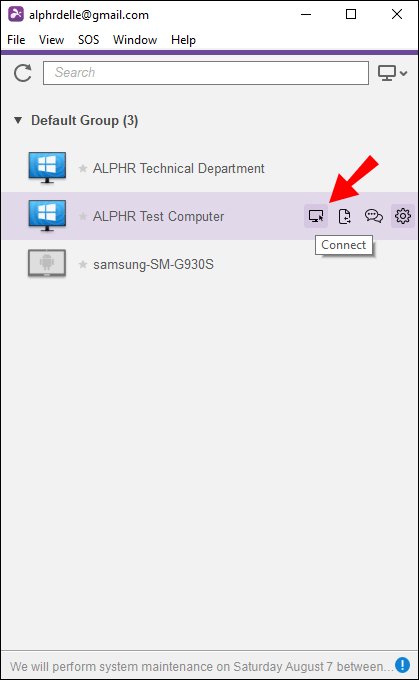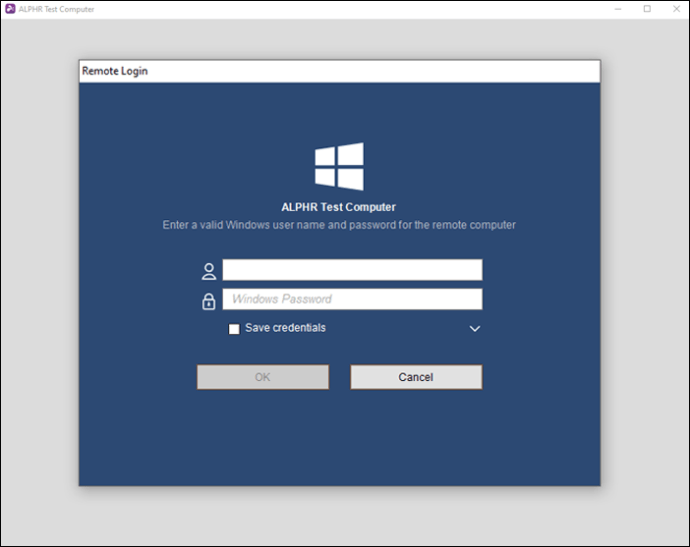Спласхтоп је један од многих софтвера за удаљену радну површину који можете да користите и на Виндовс-у и на Мац-у. Омогућава вам да контролишете циљни рачунар са било ког места у свету све док имате интернет везу. Дакле, како можете искористити ову сјајну функцију?

У овом чланку ћете научити како да додате рачунар у Спласхтоп да бисте могли да га контролишете са било ког места. Ово ће вам омогућити да директно приступите вашим кућним датотекама без обзира где се налазите. Такође ћемо одговорити на нека од ваших горућих питања о овој теми.
Како додати рачунарто Спласхтоп
Рачунар који ћете користити као контролни уређај је рачунар домаћин. Рачунар који желите да контролишете је циљна радна површина. На вашем рачунару домаћину, требало би да већ имате инсталиран Спласхтоп. Ако не, урадите то прво.
Спласхтоп Стреамер је један од софтверских програма који ћете морати да преузмете. Можете га дистрибуирати путем јединственог 12-цифреног кода или га ручно инсталирати на циљну радну површину. Овај метод осигурава да неће постојати слабости које се могу искористити.
Кориснику ћете послати код кроз пакет за примену, а када га корисник на другом рачунару прими, може да инсталира Спласхтоп Стреамер. Они могу преузети датотеку преко приложене везе или можете директно послати инсталатеру.
Ево како шаљете инсталациони пакет:
- Покрените Спласхтоп Бусинесс.
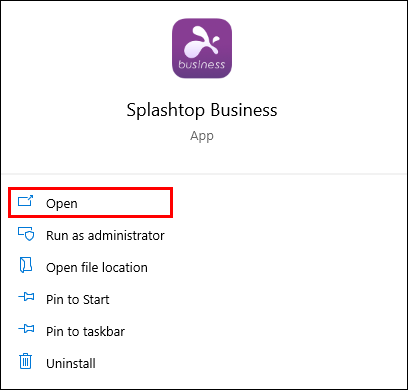
- Креирајте пакет за примену на Спласхтоп Бусинесс.
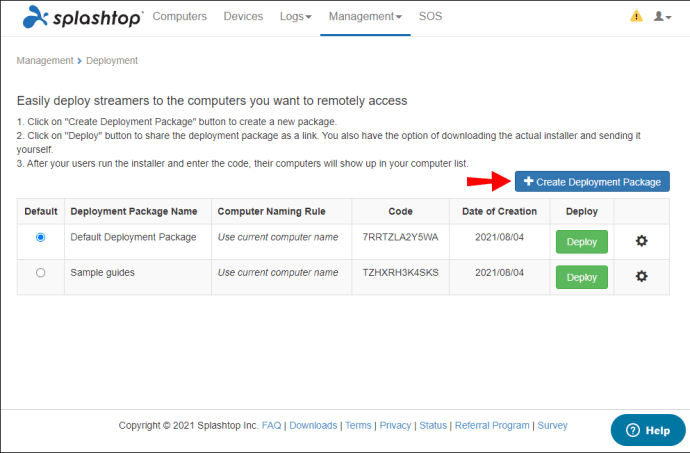
- Изаберите „Деплои“ да бисте га послали.
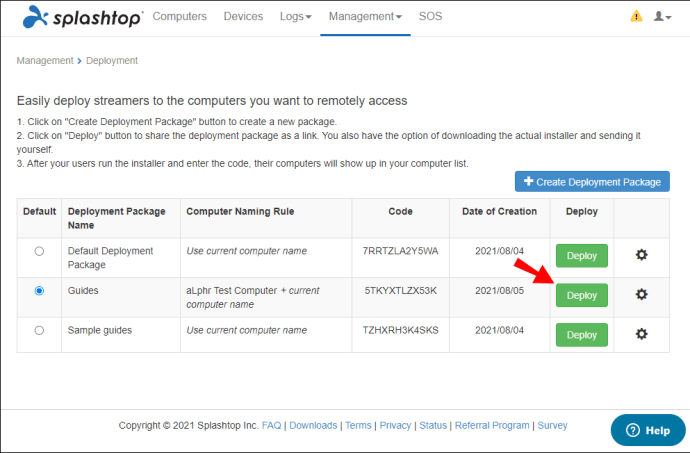
- Уверите се да је циљна радна површина примила пакет за примену.
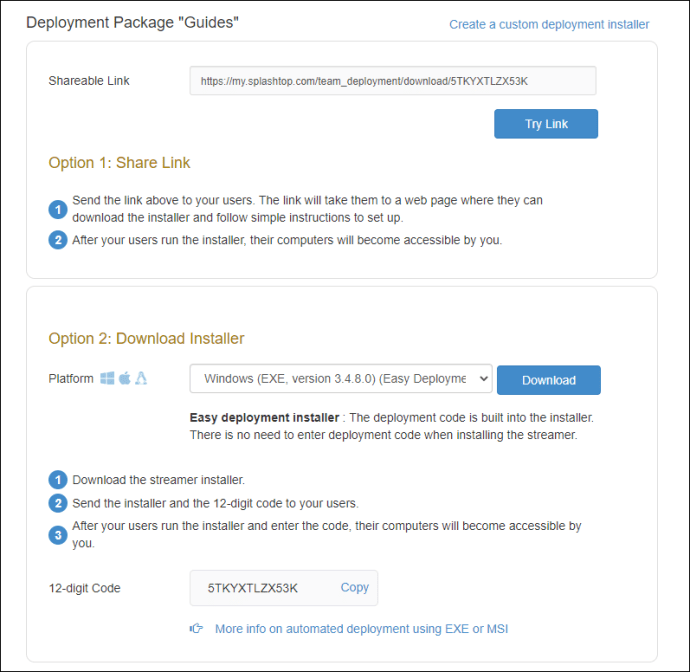
- Инсталирајте Спласхтоп Стреамер на циљну радну површину.
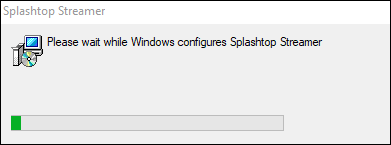
- Завршите процес инсталације.
- Након што се ово уради, можете даљински приступити циљној радној површини.
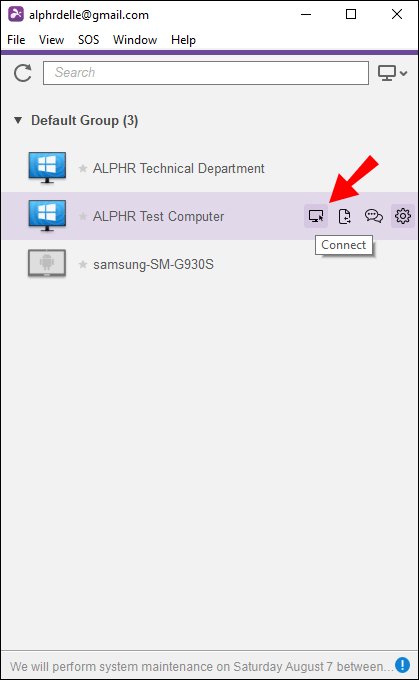
- Повежите се са циљном радном површином помоћу Спласхтоп Бусинесс-а или друге апликације (погледајте доле за више информација о томе).
- Почните даљински да приступате циљној радној површини.
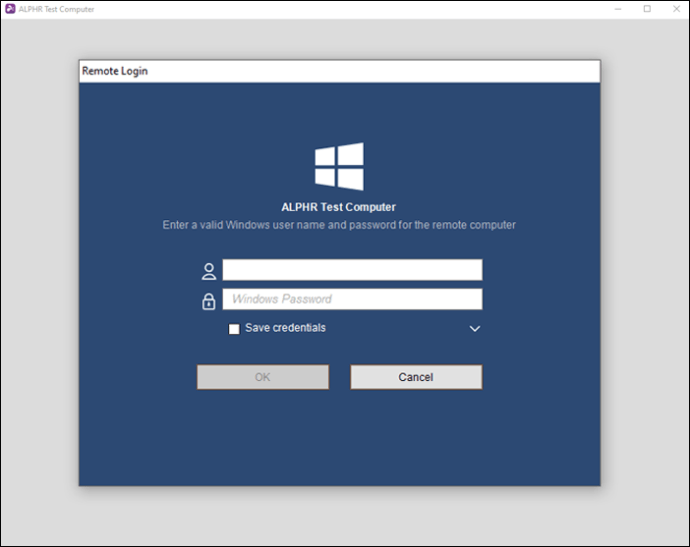
Процес је једноставан. Нема потребе да памтите ИП адресе или име рачунара. Када све поставите, можете покренути апликацију Спласхтоп и одмах контролисати други рачунар.
Као што смо раније споменули, Спласхтоп има много различитих програма. Неке од специфичних апликација које вам омогућавају да контролишете други рачунар су:
- Спласхтоп Бусинесс
- Спласхтоп Центер
- Спласхтоп Бусинесс проширење за Цхроме
- Спласхтоп Бусинесс Аццесс Про
- Спласхтоп Ентерприсе
- Спласхтоп Персонал
Спласхтоп Бусинесс је бесплатан за преузимање, а можете га преузети и за рачунаре и за мобилне уређаје. Ако не желите да инсталирате велику датотеку, увек постоји проширење за Цхроме које је такође бесплатно. Спласхтоп Персонал је такође бесплатан за коришћење све док сте на локалној личној мрежи.
Спласхтоп Центер је застарела верзија коју можете бесплатно преузети. Остали, Бусинесс Аццесс Про и Ентерприсе, су плаћени производи. Спласхтоп Бусинесс Аццесс Про кошта 8,25 УСД месечно и по кориснику. За Ентерприсе, мораћете да позовете Спласхтоп корисничку подршку да бисте добили понуду.
Постоји бесплатна пробна верзија за Спласхтоп Бусинесс Аццесс Про, која траје седам дана, али вам је боље да користите Спласхтоп Бусинесс. Довољно је за кућну употребу и током путовања.
Морате имати стабилну интернет везу за све ове апликације, а рачунар мора бити активан или у режиму спавања. Ово се односи и на Виндовс и на Мац. Можете подесити дозволе за буђење.
Виндовс вам омогућава да будите рачунаре чак и када су искључени, али ова функција тренутно није доступна за Мац. Можете да укључите Мац у хибернацији или спавању само све док је повезан на интернет.
Додатна често постављана питања
Где да конфигуришем дозволе приступа?
Ако не можете да видите удаљени рачунар, онда га је власник поставио тако да само они или одређени корисници Спласхтоп-а могу да му приступе. Да бисте то исправили, потребно је да конфигуришете дозволе приступа. Међутим, власник мора прво да одобри приступ.
не брини. Пратите ове кораке да бисте конфигурисали дозволе:
1. Пријавите се на свој Спласхтоп налог на званичном сајту.
2. Идите на „Рачунари“.
3. Десно од имена рачунара изаберите икону зупчаника.
4. У менију изаберите „Дозвола за приступ“.
5. У још једном менију изаберите једну од четири опције.
6. Додајте корисника по налогу ако је потребно.
7. Изаберите „Потврди“ када завршите.
Ако већ поседујете циљну радну површину, вероватно нећете морати да конфигуришете дозволе. То су и даље важне информације, јер бисте могли да одобрите приступ другима у будућности.
Четири опције су:
· Само власнички приступ
· Сви администратори могу приступити
· Сви чланови и администратори могу приступити
· Само одређени чланови
Да ли је Спласхтоп бесплатан?
Да, али само за неке од апликација. Спласхтоп Бусинесс и Персонал су бесплатни за коришћење. Можете преузети и инсталирати било који од њих са званичне веб странице.
Постоји и бесплатна пробна верзија за Спласхтоп Бусинесс Аццесс Про. Траје седам дана, а после ћете морати да платите.
Дозволите ми да вам помогнем у томе
Сада када знате како да користите Спласхтоп и додате рачунар за даљински приступ, не морате одустати од свог моћног подешавања. Чак и напољу, потребна вам је само стабилна интернет веза да бисте приступили важним информацијама. Само се уверите да сте све унапред подесили.
Како користите Спласхтоп? Да ли мислите да је приступ удаљеној радној површини добра идеја? Обавестите нас у одељку за коментаре испод.